用photoshop制作出人物出框的效果
看到别人的3D照片效果是不是很羡慕呢?那么我们能否也能做出如此的效果呢?回答是肯定的。
工具/材料
photoshop cs6.0
操作方法
【步骤01】
启动photoshop软件
菜单栏:"文件"-”打开“,打开一张风景照片。


【步骤02】
快捷键”Ctrl+J“对背景图层进行复制(即图层1)
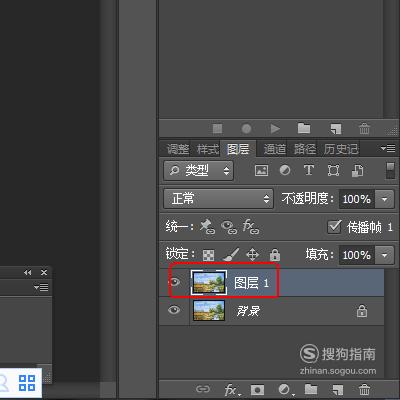
【步骤03】
点击”图层面板“下面的”创建新图层“按钮,创建出”图层2“这个新的图层。

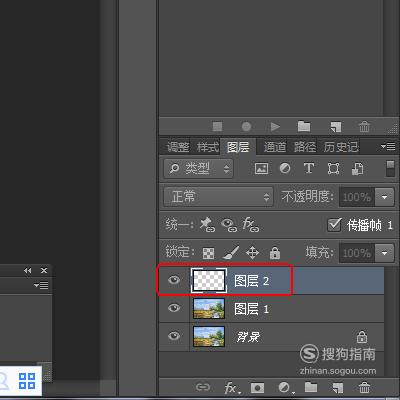
【步骤04】
点击工具面板”前景色”,将前景色设置为#def5f5
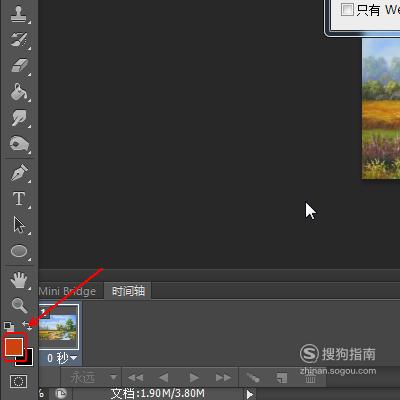
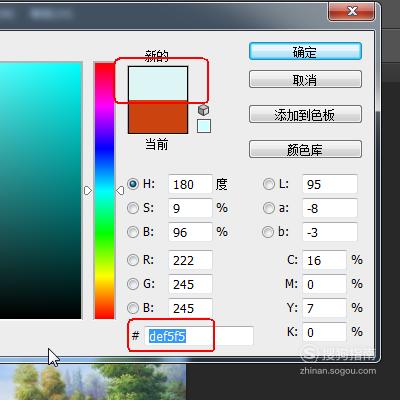
【步骤05】
点选工具面板“油漆桶工具”,按下快捷键Ctrl+A,用油漆桶工具将图层2涂色。
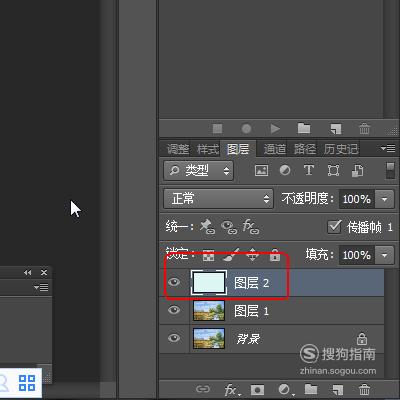
【步骤06】
菜单栏:点击“选择”-“修改”-“边界”,数值设置为90像素
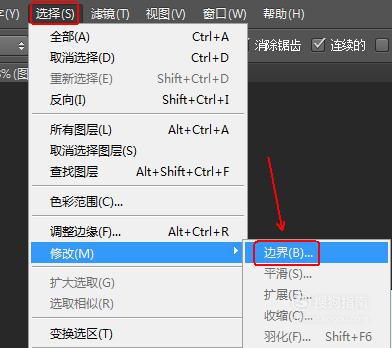
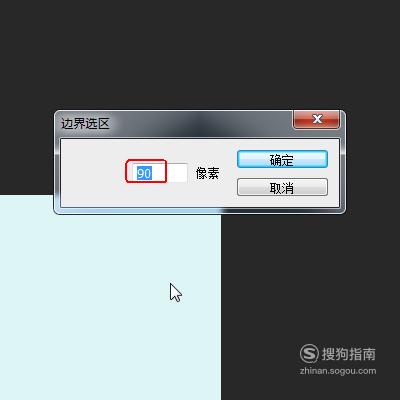
【步骤07】
菜单栏:点击“选择”-“反向”,再按下“Delete”键,最后按下Ctrl+D键将选区取消。
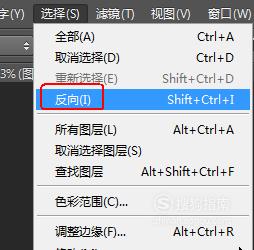

【步骤08】
图层面板:点击“添加图层样式”按钮。

【步骤09】
依次点选“斜面和浮雕”、“描边”和“内发光’三个选项并进行如下设置。

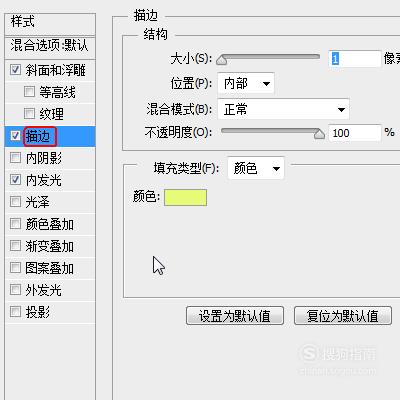
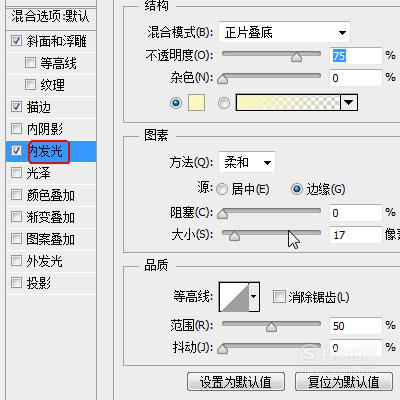
【步骤10】
菜单栏:”图层“-”合并可见图层“
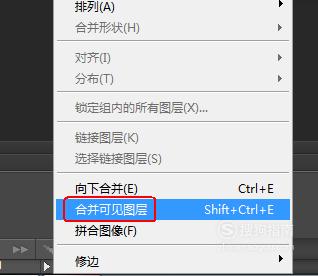
【步骤11】
按下Ctrl+J对背景图层进行复制
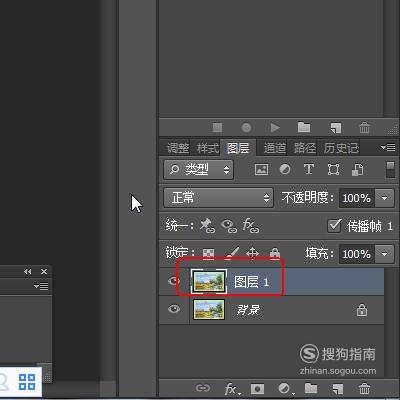
【步骤12】
点击”工具面板“上的”剪裁工具“

【步骤13】
将图层3向四周扩展,扩展好后回车确认即可。


【步骤14】
点击”图层面板“上的”创建新图层“,将创建的图层2用油漆桶工具涂成黑色后放在图层1和背景图层之间,按Ctrl+D 取消选区
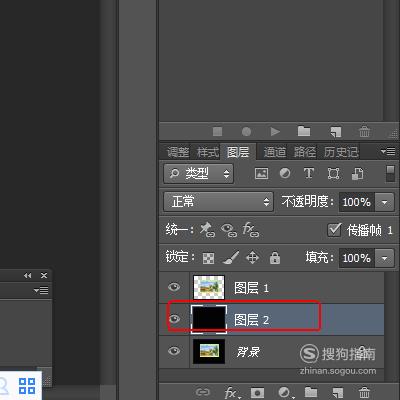
【步骤15】
在图层面板上选择”图层1“图层,点击工具面板中的”框选工具“,按下Ctrl+T,右击自由变换选区,选择”透视“。
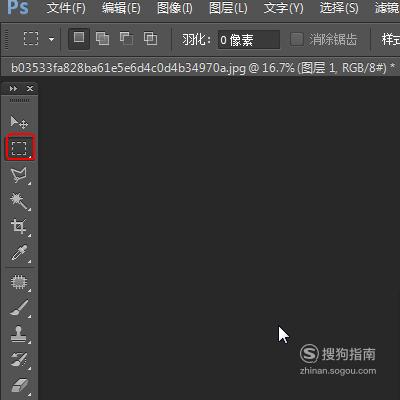
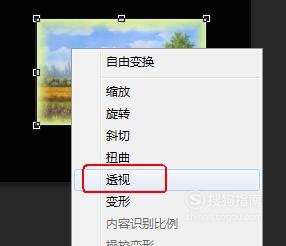
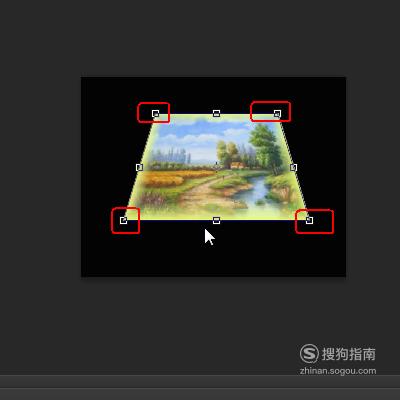
【步骤16】
将抠好的人物复制到本画布中,并放在图层面板的最上面。
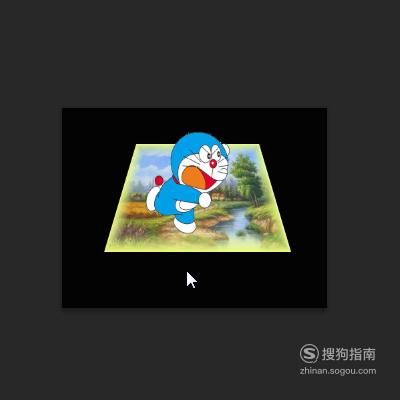

【步骤17】
点击”图层面板“上的”创建新的填充或调整图层“按钮,选择”色彩平衡“选项

【步骤18】
色彩平衡的相关参数如下。
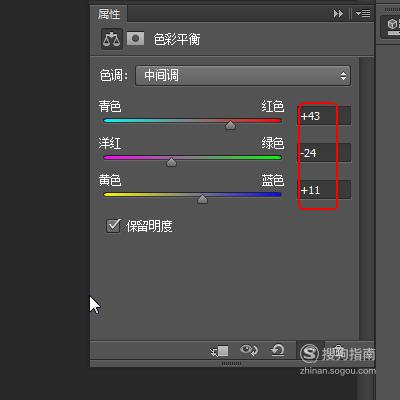
【步骤19】
最终效果(初步)。

【步骤20】
简单的替换一下黑色背景后的效果(对黑色图层进行一个简单的剪切模板操作即可)。

特别提示
由于本文注重的是简单的3D效果,因此替换背景和抠图技巧不在本文的范围。有机会会在之后的篇幅中进行介绍。