用photoshop制作火焰文字效果
2021-09-19 06:20:11 爱问问
这里与大家分享一种火焰文字效果的制作方法。

工具/材料
photoshop cs6.0
操作方法
【步骤01】
菜单栏:执行“文件”-“新建”命令,参数如下。
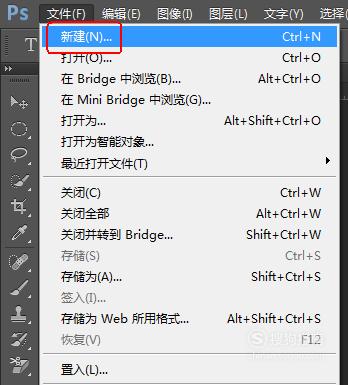
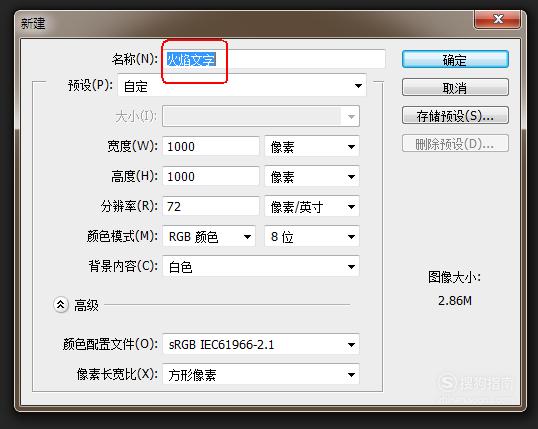
【步骤02】
在“工具面板”上将前景色设置为黑色,背景色设置为白色。
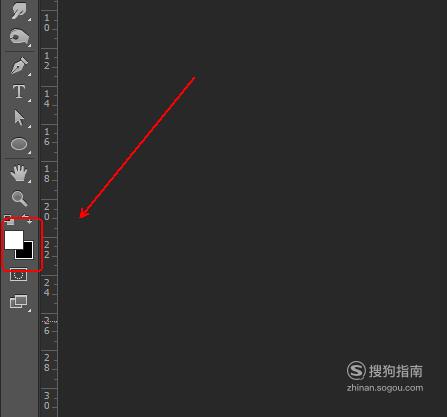
【步骤03】
在“工具面板”上点击“横排文字工具”。
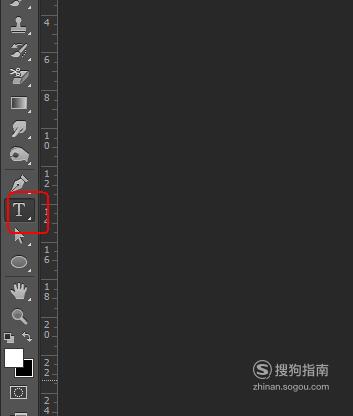
【步骤04】
输入文字,得到“photoshop”文字图层。
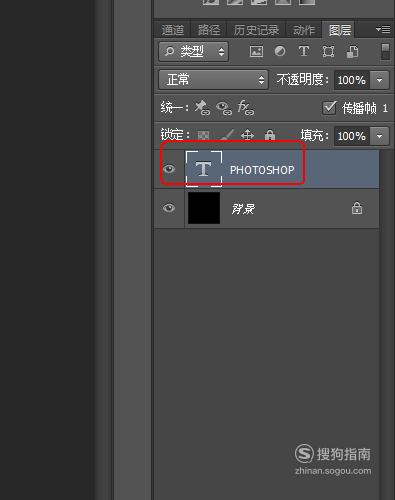
【步骤05】
使用快捷键Ctrl+T对文字进行变形,从而调整文字的大小和位置,调整完好后回车确认。

【步骤06】
按住Ctrl键点选文字图层从而建立选区,再删除文字图层。

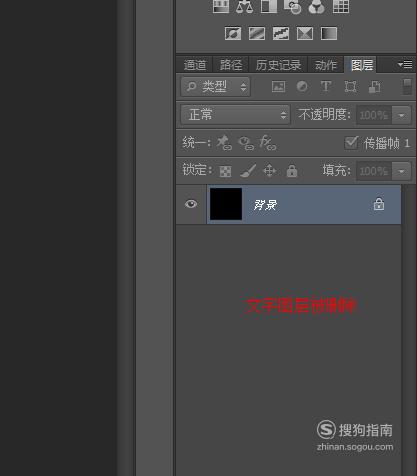

【步骤07】
点击“图层面板”下方的“创建新图层”按钮,得到“图层1”图层。
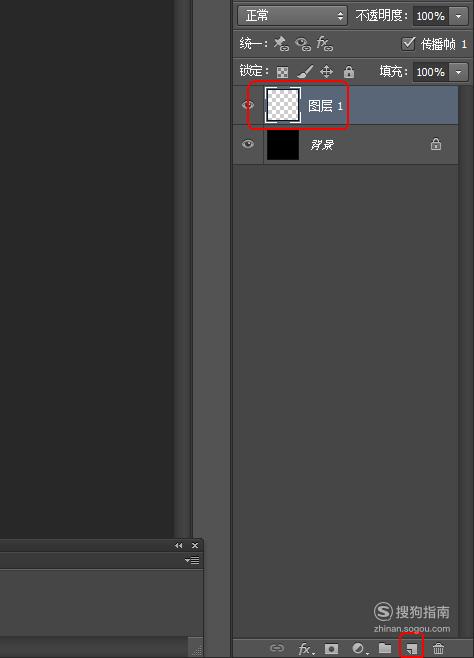
【步骤08】
将前景色设置为#f9e4a5
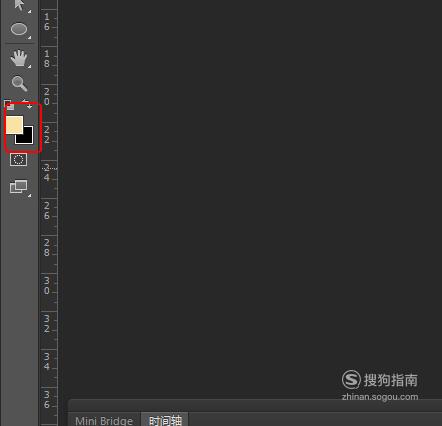

【步骤09】
使用快捷键Alt+Delete将选区进行填充,并使用快捷键Ctrl+D将选区进行取消。

【步骤10】
菜单栏:执行“图像”-“旋转”-“90度(逆时针)”命令。
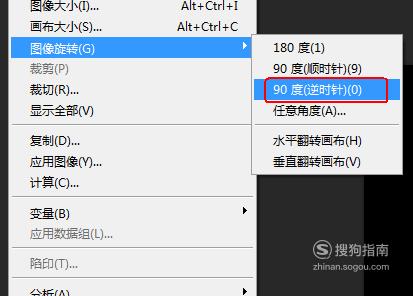
【步骤11】
菜单栏:执行“滤镜”-“风格化”-“风”命令,参数如下。(重复两次)
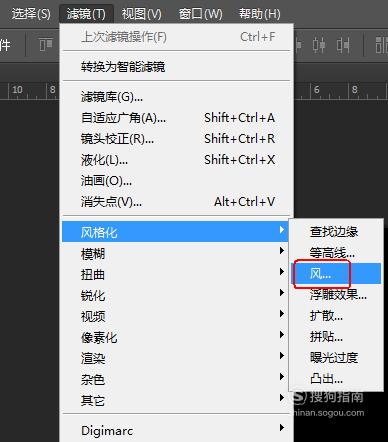
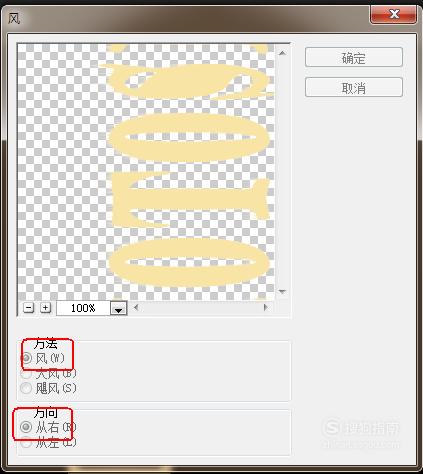
【步骤12】
菜单栏:执行“图像”-“旋转”-“90度(逆时针)”命令。
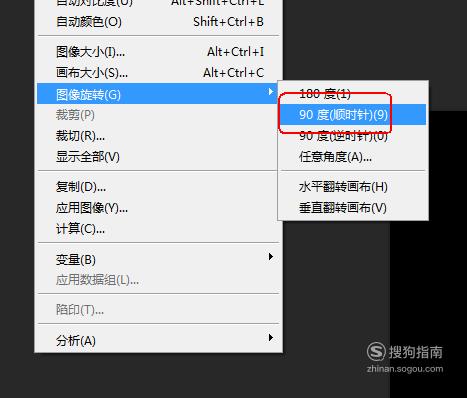
【步骤13】
菜单栏:执行“滤镜”-“扭曲”-“波纹”命令,参数如下。
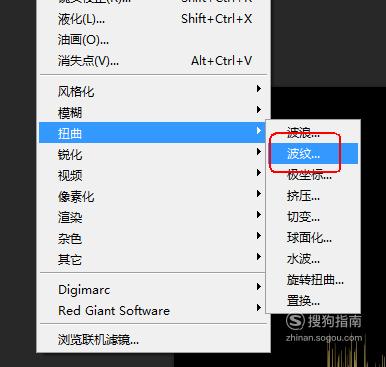
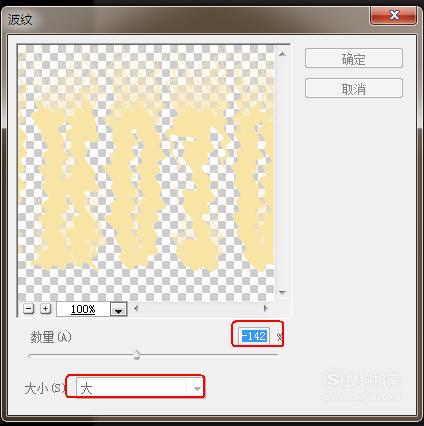
【步骤14】
菜单栏;“图像”-“模式”-“索引颜色”命令。
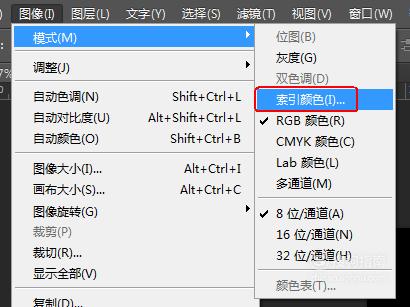
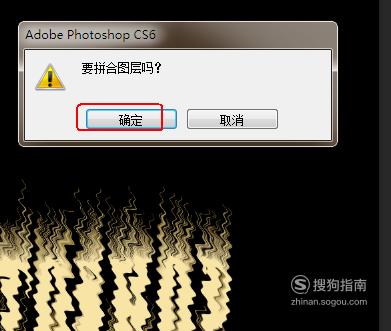
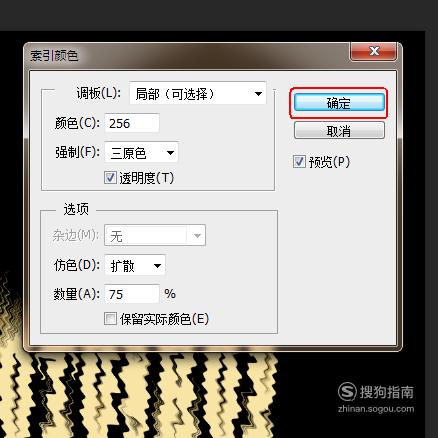
【步骤15】
菜单栏;“图像”-“模式”-“颜色库”命令。

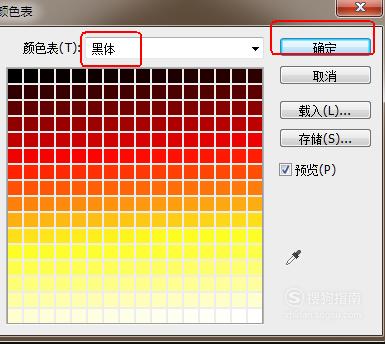
【步骤16】
菜单栏;“图像”-“模式”-“RGB颜色”命令。
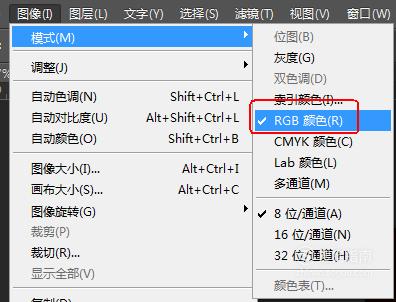
【步骤17】
在“工具面板”上点击“剪裁工具”,并使用“剪裁工具”对画布进行剪裁。
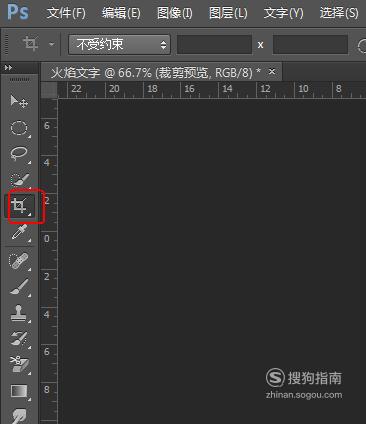

【步骤18】
最终效果,如图所示。

声明:此文信息来源于网络,登载此文只为提供信息参考,并不用于任何商业目的。如有侵权,请及时联系我们:baisebaisebaise@yeah.net