用photoshop制作简单的人物工笔画
2021-09-19 08:10:12 爱问问
这里与大家分享一种简单的人物工笔画的制作方法。

工具/材料
photoshop cs6.0
操作方法
【步骤01】
菜单栏:执行“文件”-“打开”命令,载入素材。
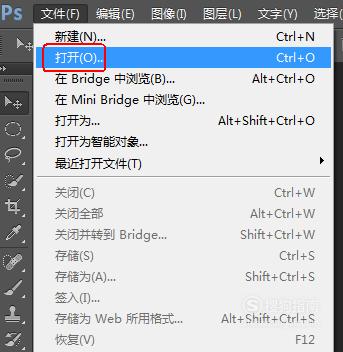

【步骤02】
在“工具面板”上点选“快速选择工具”
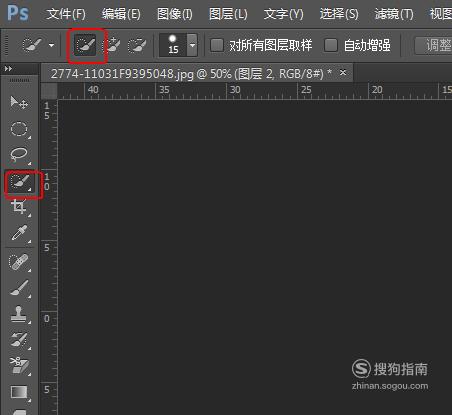
【步骤03】
用快速选择工具将“背景”图层中的人物框选出来。

【步骤04】
使用快捷键Ctrl+J对框选人物进行复制,得到“图层1”图层。

【步骤05】
再次使用快捷键Ctrl+J对“图层1”图层进行复制,得到“图层1 副本”图层。
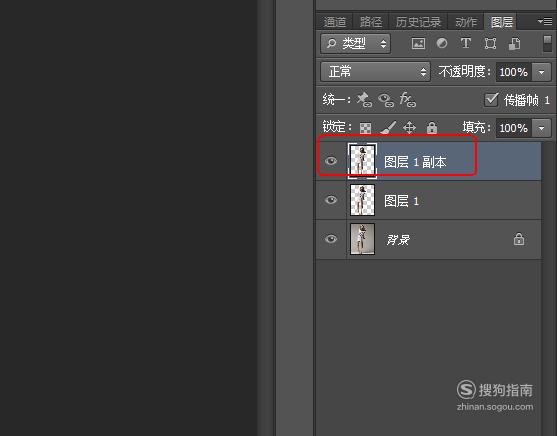
【步骤06】
对“图层1 副本”图层执行“图像”-“调整”-“去色”命令。
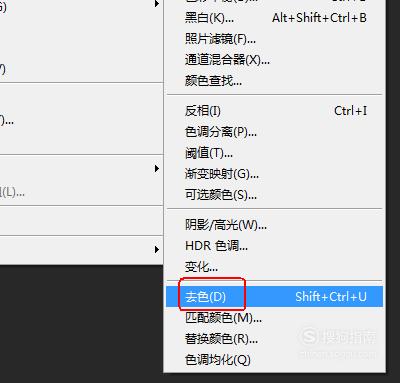
【步骤07】
使用快捷键“Ctrl+J”对“图层1 副本”图层进行复制,得到“图层1 副本2”图层。
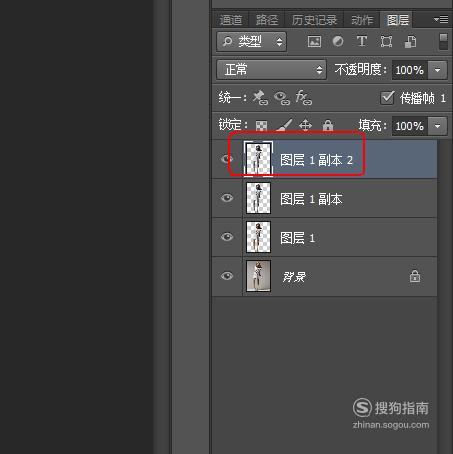
【步骤08】
对“图层1 副本2”图层执行“图像”-“调整”-“反相”命令。
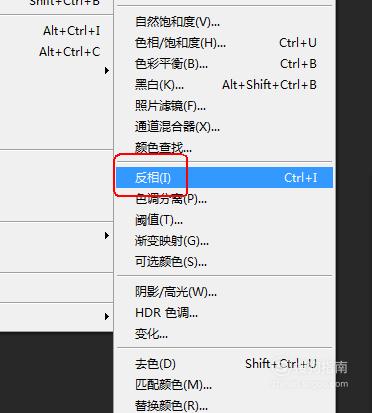
【步骤09】
在“图层面板”上将“图层1 副本2”图层的混合模式更改为“颜色减淡”。
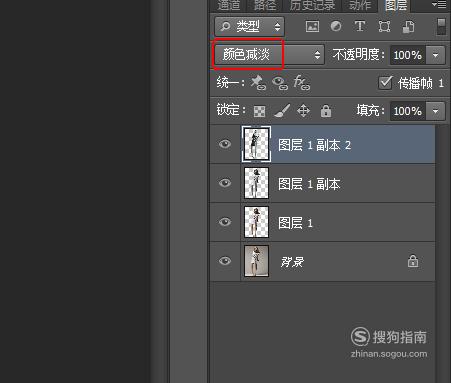
【步骤10】
菜单栏:执行“滤镜”-“其他”-“最小值”命令,参数如下。
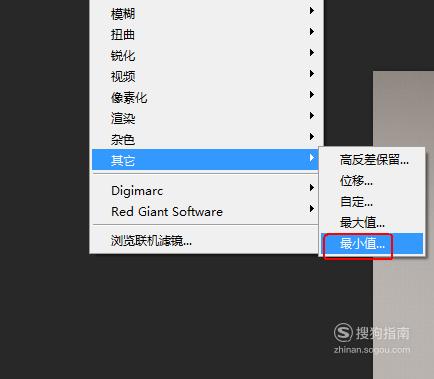
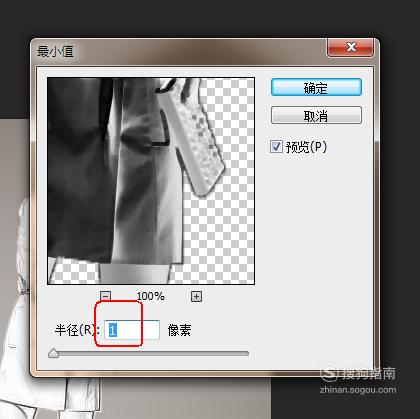
【步骤11】
在“图层面板”上将“图层1 副本”图层和“背景”图层前面的小眼睛点掉。
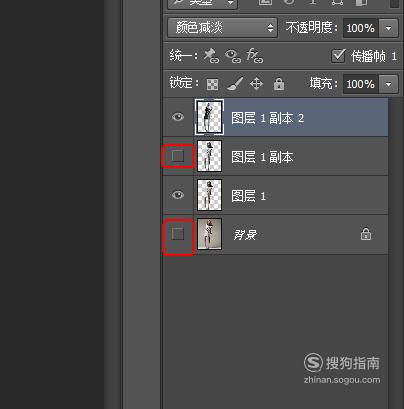
【步骤12】
使用快捷键Ctrl+Alt+Shift+E对可见图层进行盖印,得到“图层2”图层。
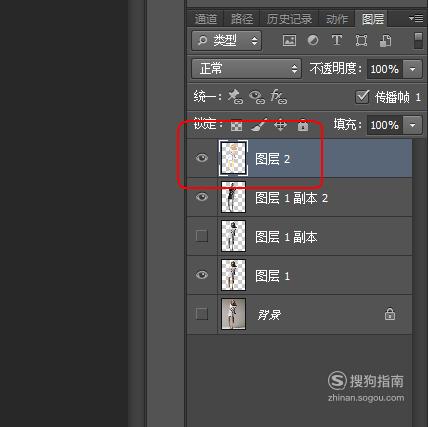
【步骤13】
最终效果,如图所示。

声明:此文信息来源于网络,登载此文只为提供信息参考,并不用于任何商业目的。如有侵权,请及时联系我们:baisebaisebaise@yeah.net