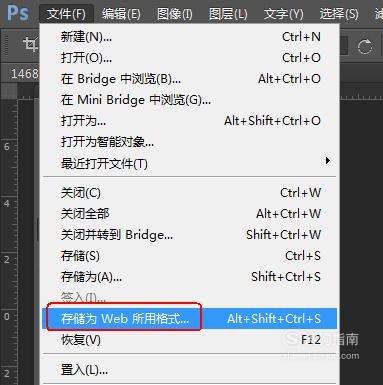怎么修改gif图片中的文字
有一个自己喜欢的gif图片,但是它里面的文字并不是自己所想要的?那怎样才能将gif图片里的文字替换成自己想要的文字呢?这里将与大家分享一下修改gif图片中的文字的方法。
工具/材料
photoshop cs6.0
操作方法
【步骤01】
菜单栏:执行“文件”-“打开”命令,载入gif图片素材。
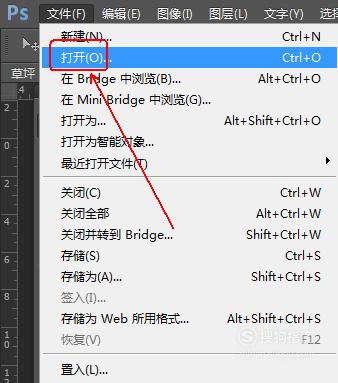

【步骤02】
载入gif图片后,我们会发现ps“图层面板”中一共有4个图层(仅针对本gif而言)
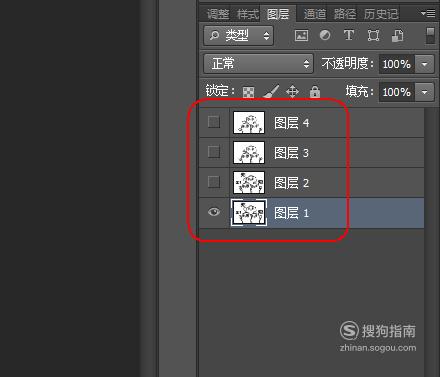
【步骤03】
点击“工具面板”的前景色并使用前景色的“拾色器”点击图片中的空白处取色,如图所示。
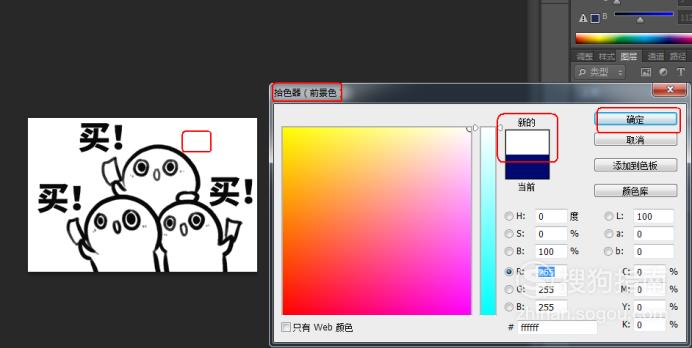
【步骤04】
在“图层面板”上点选“图层1”图层。
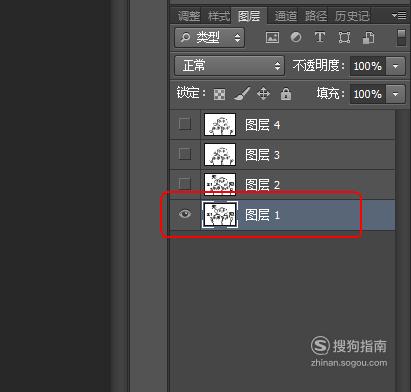
【步骤05】
在“工具面板”上点选“画笔工具”选项并在它的工具栏上进行设置。

【步骤06】
用画笔将“图层1”图层中的文字“买”用画笔擦掉,如图所示。

【步骤07】
在“图层面板”上点选“图层2”图层且只显示“图层2”图层。
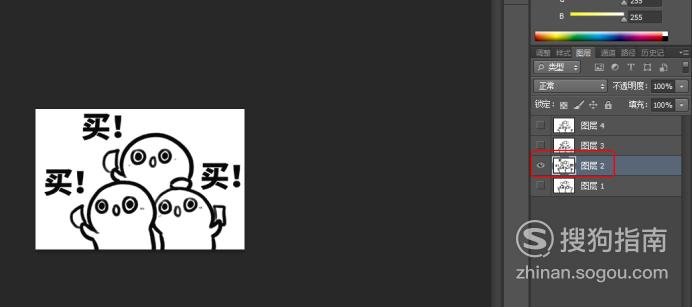
【步骤08】
在“图层2”图层中用“画笔工具”将图中的“买”擦拭掉。
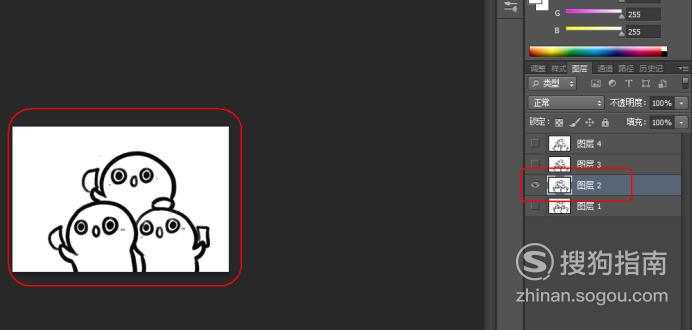
【步骤09】
分别点击并分别显示“图层3”“图层4”我们发现这两个图层并没有文字,因此选择不修改。
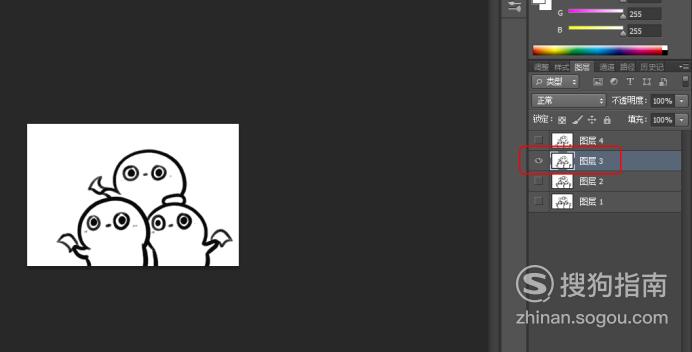
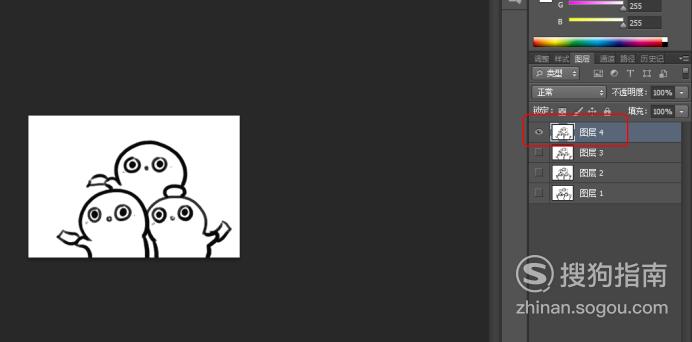
【步骤10】
在“工具面板”上点选“横排文字工具”选项。
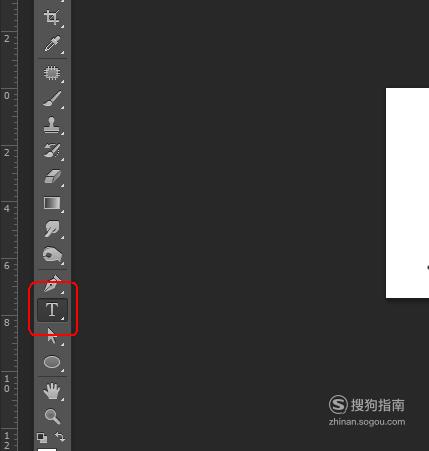
【步骤11】
在“图层面板”上点选“图层2”图层且只显示“图层2”图层。
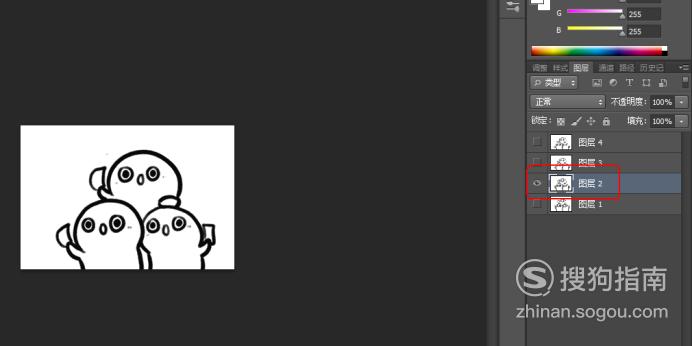
【步骤12】
用“横排文字工具”在刚刚擦去“买”的位置输入“来”。

【步骤13】
按住shift键在“图层面板”上点选这三个“来”文字图层。
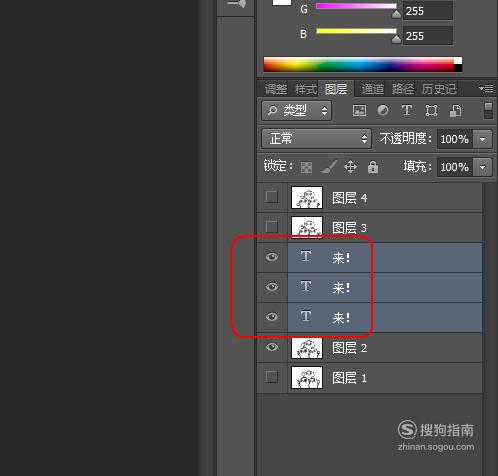
【步骤14】
菜单栏:执行“图层”-“合并图层”命令。


【步骤15】
使用快捷键Ctrl+J复制这个“来”图层,得到“来 副本”图层。同时将这个“来 副本”图层移动到“图层1”图层的上方。
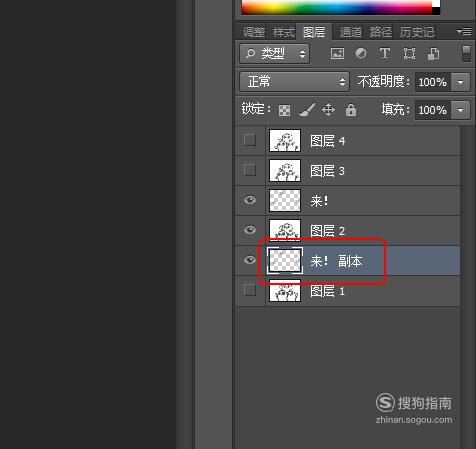
【步骤16】
按住shift键在“图层面板”上点选“来”和“图层2”图层。
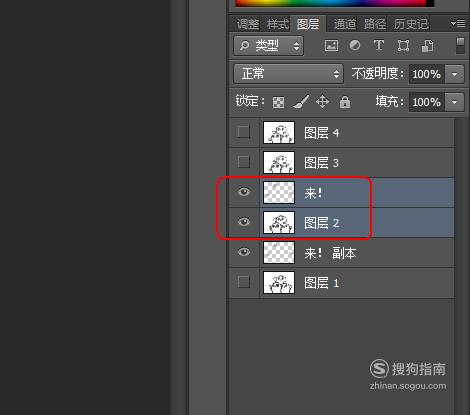
【步骤17】
菜单栏:执行“图层”-“合并图层”命令。
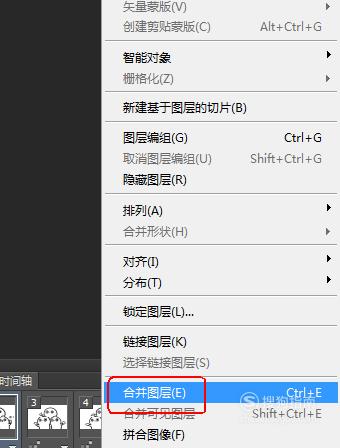
【步骤18】
在“图层面板”上将“图层1”图层显示出来并使用shift键将“图层1”图层和“来! 副本”图层点选出来。
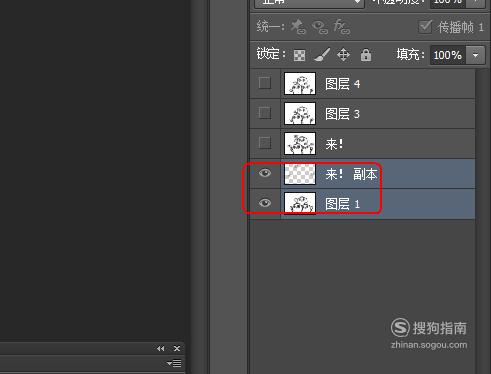
【步骤19】
在“图层面板”上新合并的“来!”和“来! 副本”图层重新命名为“图层1”和“图层2”图层。
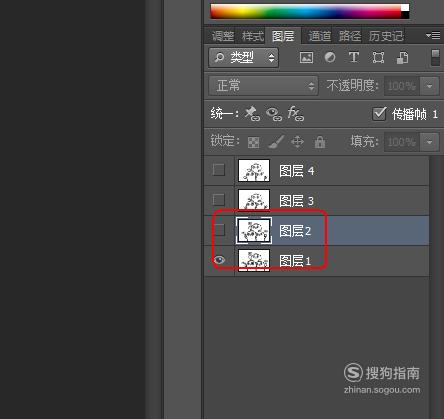
【步骤20】
菜单栏:执行“窗口”-“时间轴”命令,打开“时间轴面板”

【步骤21】
在“图层面板”上按住shift键点选“图层1”-“图层4”图层。

【步骤22】
在“工具面板”上点选“移动工具”选项并点击其工具栏上的“水平居中对齐”和“垂直居中对齐”选项,以便对齐所有图层。
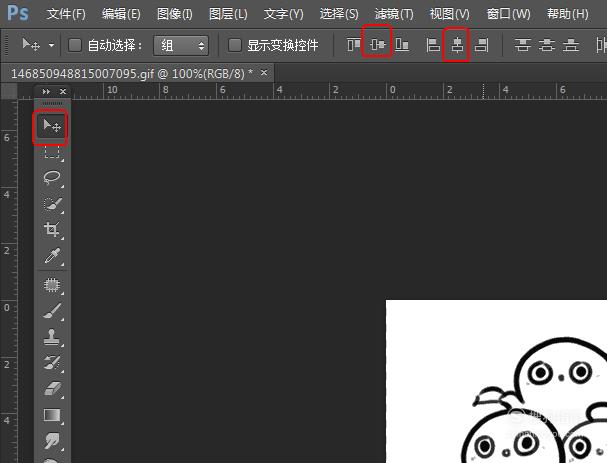
【步骤23】
在“时间轴面板”里按住shift键点选所有(旧)帧并删除。

【步骤24】
在“时间轴面板”的第一帧是将“图层面板”上图层只显示“图层1”图层。
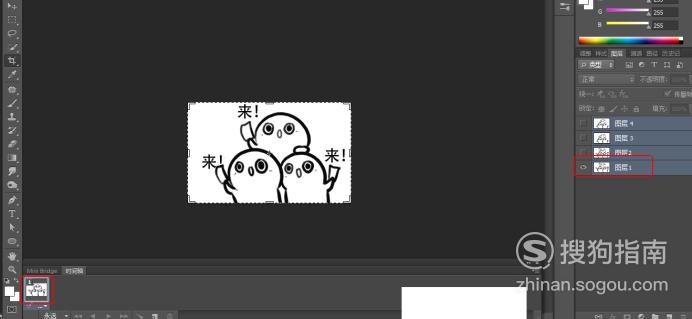
【步骤25】
在“时间轴面板”上点选“复制所选帧”按钮创建第二帧,同时让“图层面板”上只显示“图层2”图层。
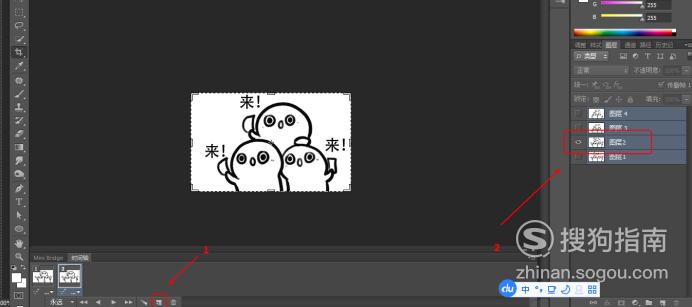
【步骤26】
在“时间轴面板”上点选“复制所选帧”按钮创建第三帧,同时让“图层面板”上只显示“图层3”图层。
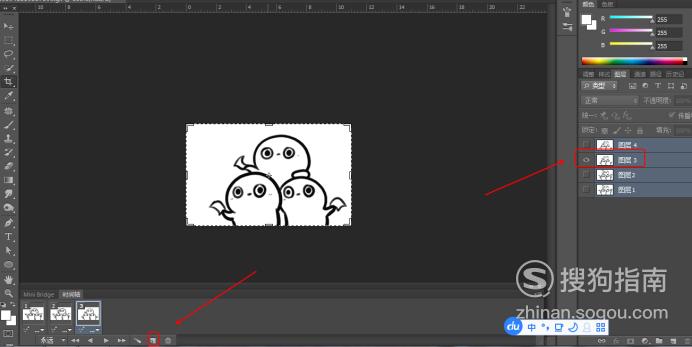
【步骤27】
在“时间轴面板”上点选“复制所选帧”按钮创建第四帧,同时让“图层面板”上只显示“图层4”图层。
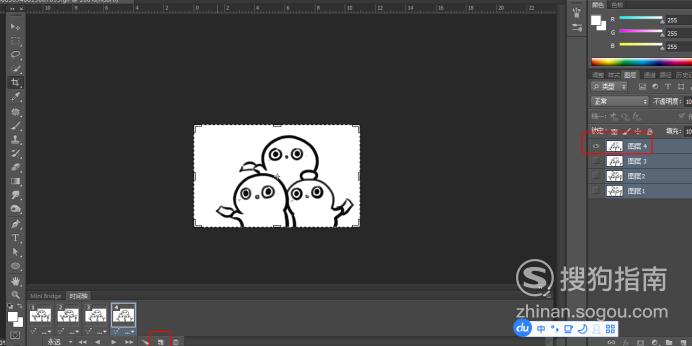
【步骤28】
点击“时间轴面板”上的“播放”按钮进行测试。
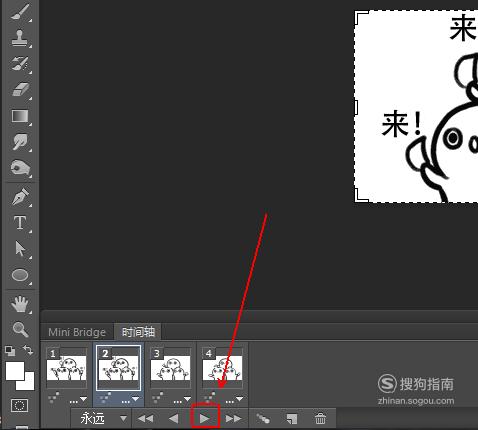
【步骤29】
测试成功后,执行“文件”-“存储为 Web所用格式“命令即可。