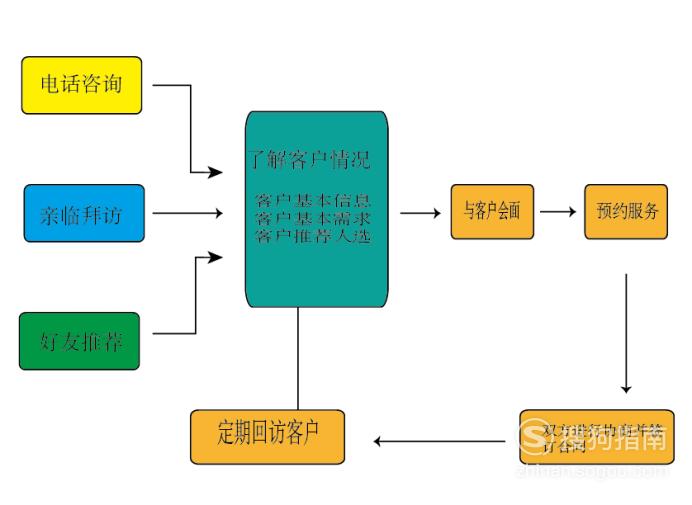用AI制作服务流程图
服务流程图既可以让新员工快速的了解相关的业务流程,也能使客户掌握我们的基本服务理念。那么如何制作服务流程图呢?这里与大家分享一下具体的操作方法。
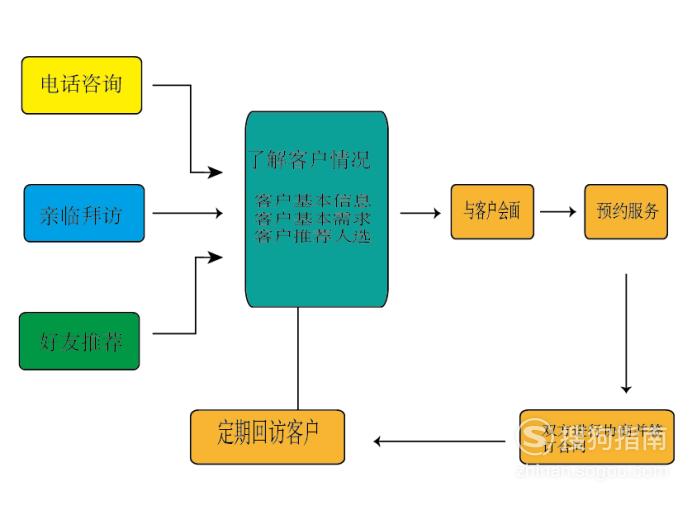
工具/材料
AI
流程图框架
【步骤01】
菜单栏:执行“文件”-“新建”命令,参数如下。
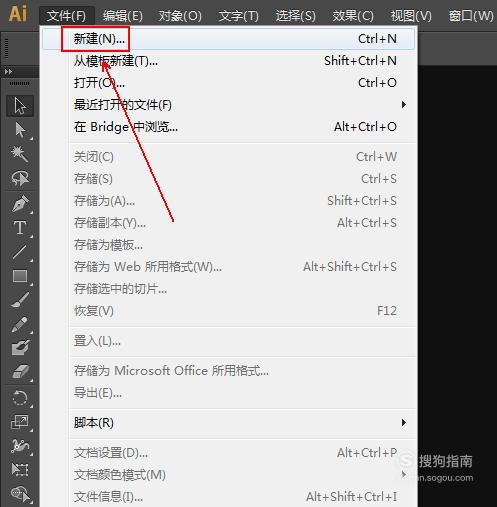
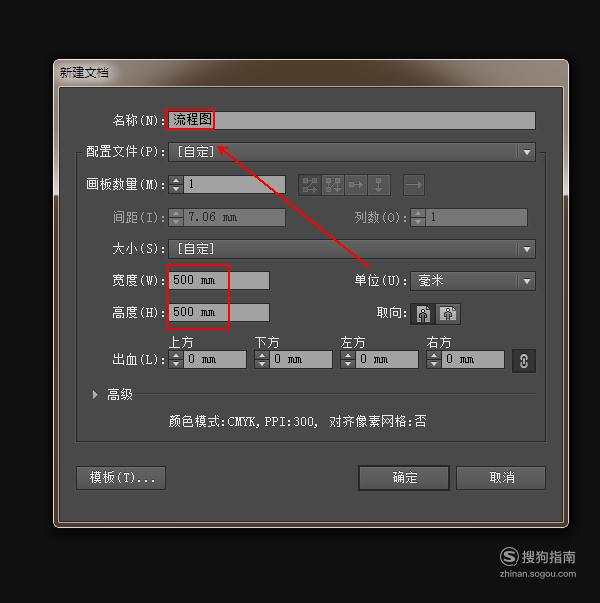
【步骤02】
在“工具面板”上点选“圆角矩形工具”选项,并在画布上拖拽出一个圆角矩形。
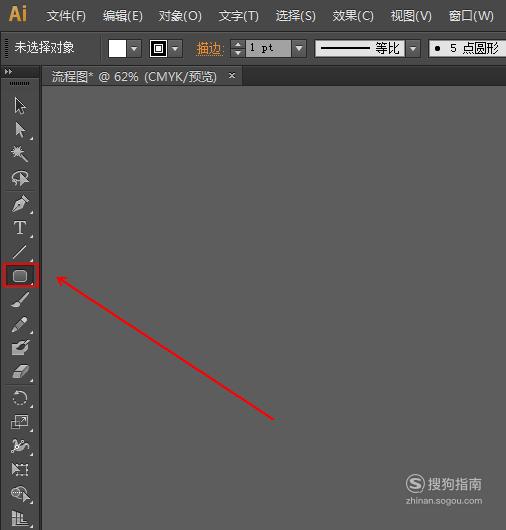
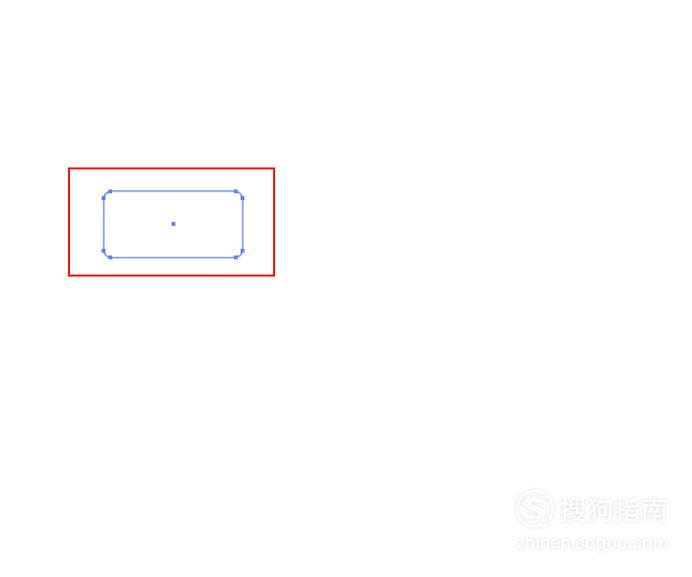
【步骤03】
在“工具面板”上点选“选择工具”选项。
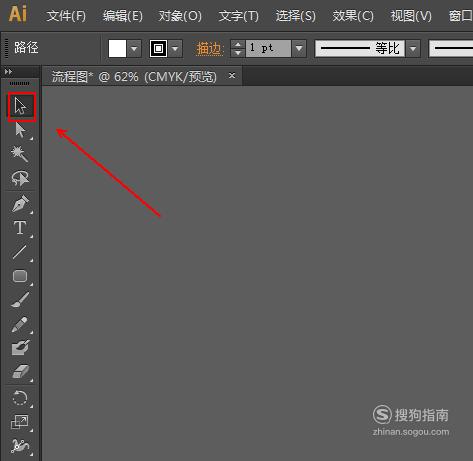
【步骤04】
按住Alt键,对矩形进行拖拽复制,如图所示。
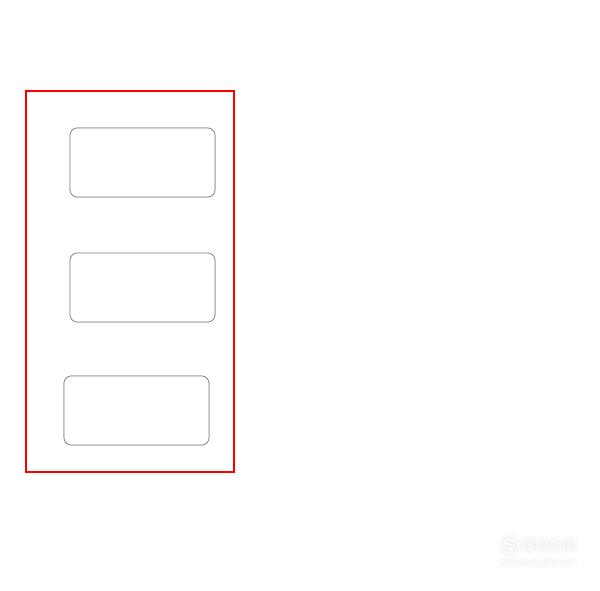
【步骤05】
用“选择工具”对画布上的三个矩形进行框选。
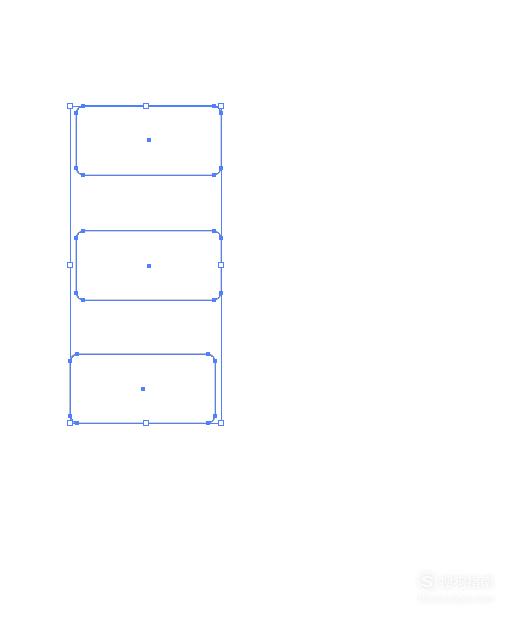
【步骤06】
在“选择工具”的工具栏右侧分别点击“水平居中分布”和“垂直居中分布”两个工具,从而使这三个矩形的分布等距且对齐。

【步骤07】
点击一下画布的白色区域,取消选择。同时再次使用Alt键对任意一个矩形进行拖拽,位置如图所示。
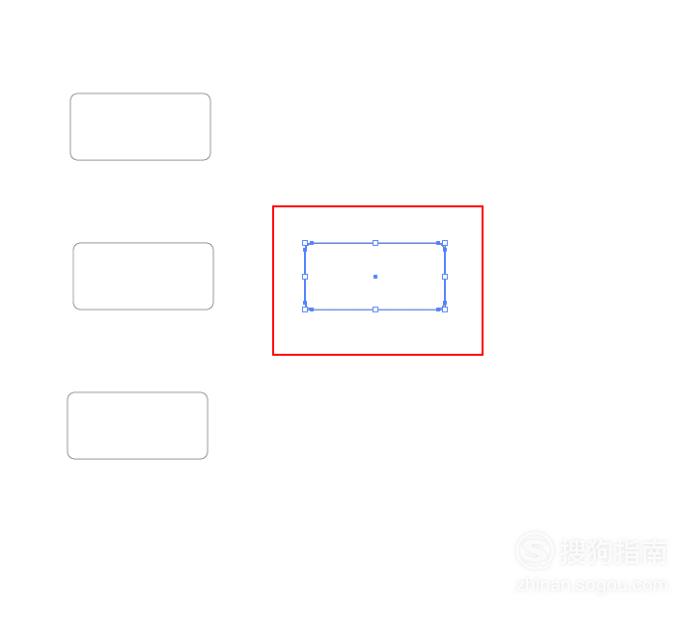
【步骤08】
通过矩形四周的小色块对其大小进行调整,如图所示。

【步骤09】
通过上述方法,制作出其他的流程“矩形方框”,如图所示。
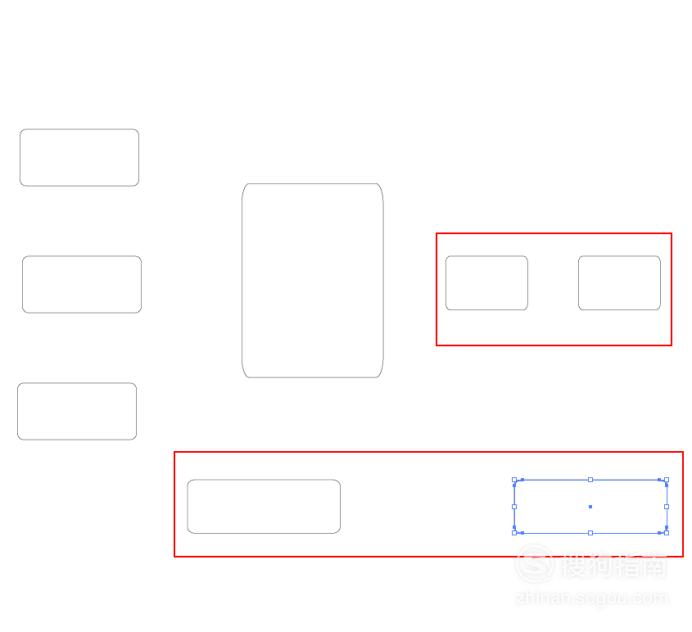
调整流程图的线框
【步骤01】
使用“选择工具”对画布上所有的矩形进行框选,如图所示。
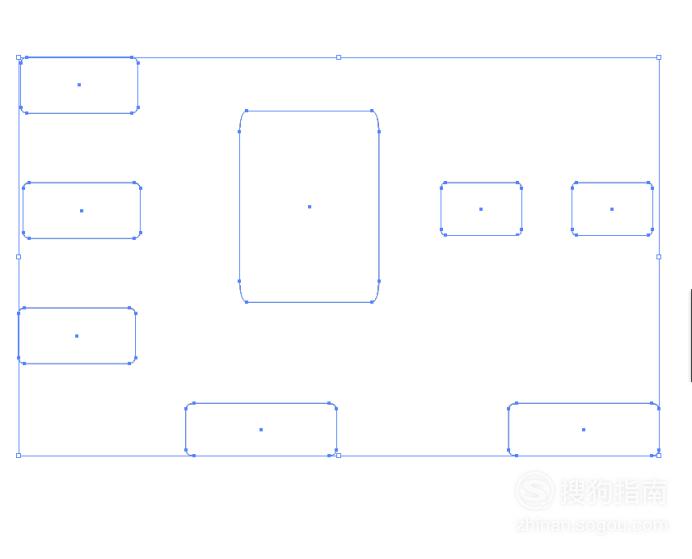
【步骤02】
在“选择工具”的工具栏上将其“描边粗细”进行设置,如图所示。
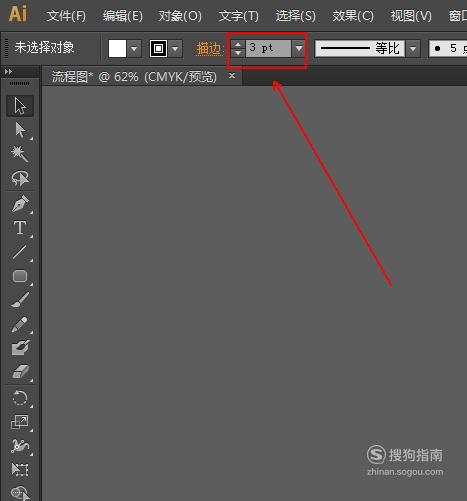
【步骤03】
依次点选各个矩形方框,在“选择工具”的工具栏上进行颜色的设置,如图所示。
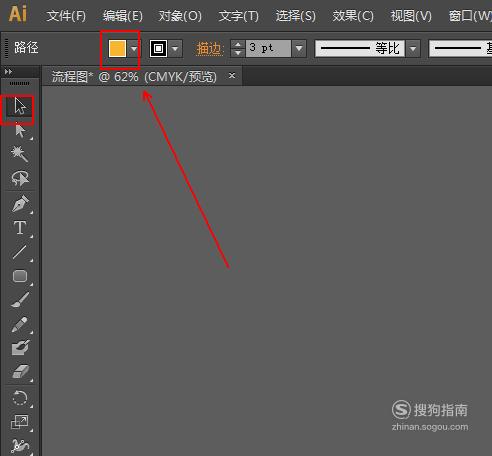
【步骤04】
初步结果,如图所示。
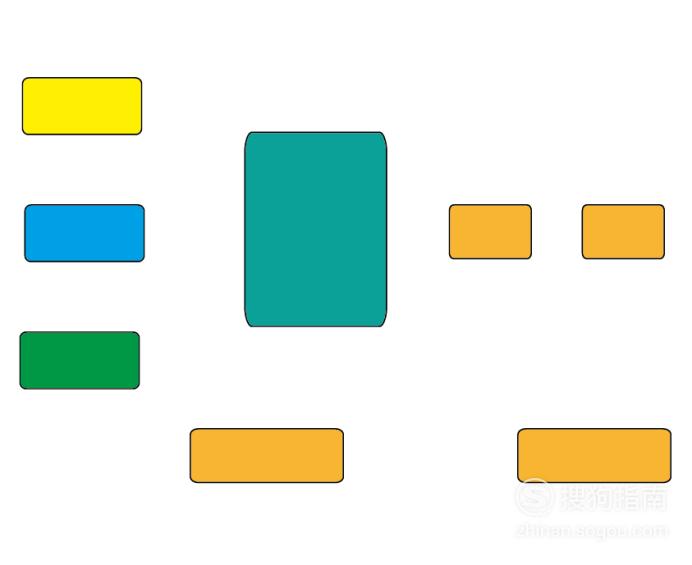
制作流程图的箭头
【步骤01】
在“工具面板”上点选“直线工具”选项。
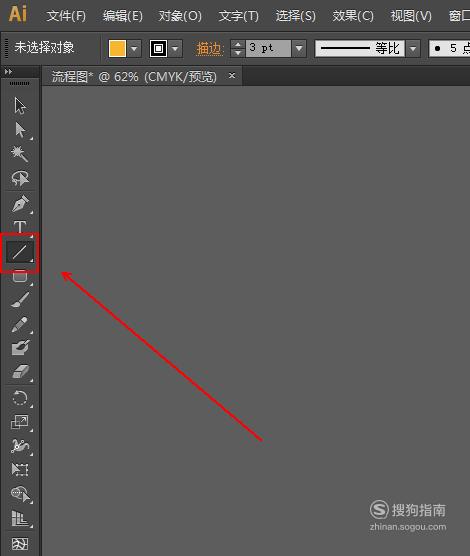
【步骤02】
在画布上按照如图位置画布各个直线,如图所示。
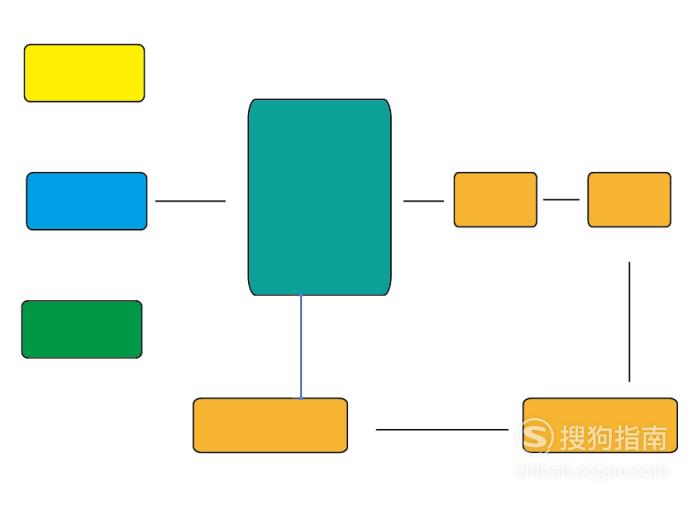
【步骤03】
在“工具面板”上点选“选择工具”选项,

【步骤04】
按住Shift键,点选需要制作箭头的直线。
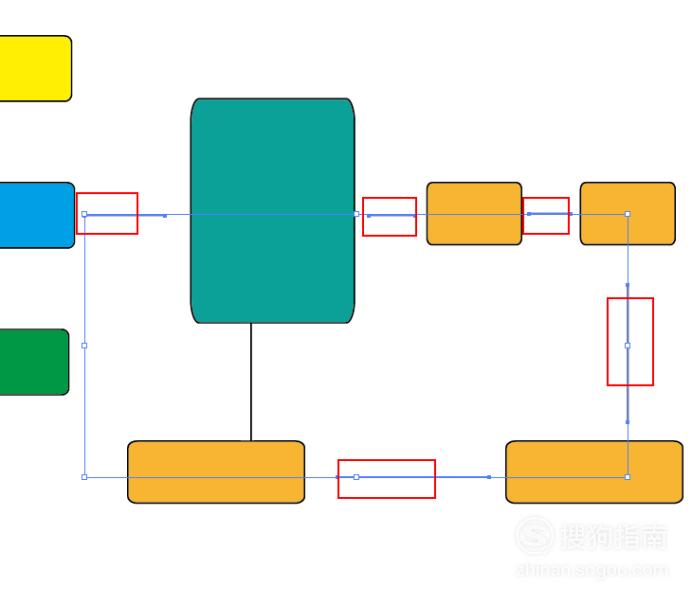
【步骤05】
菜单栏:执行“窗口”-“描边”命令,调出“描边”窗口,参数如图所示。
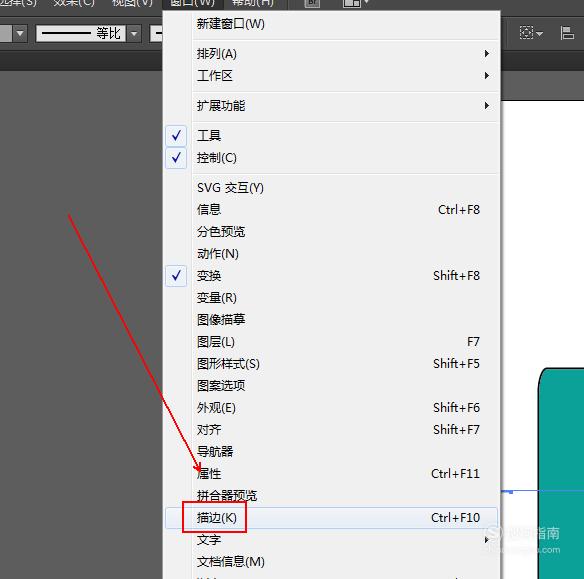
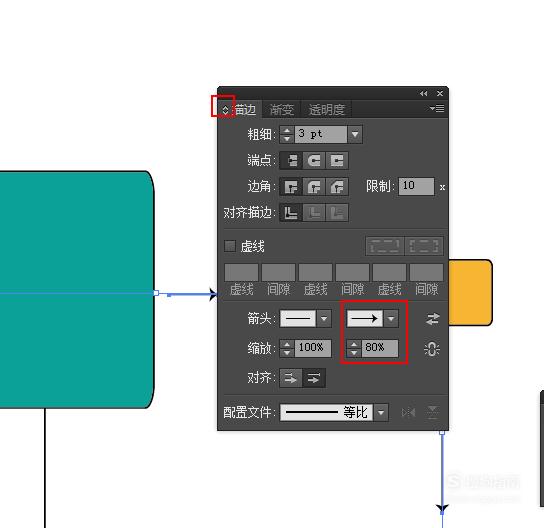
【步骤06】
在“工具面板”上点选“钢笔工具”选项。
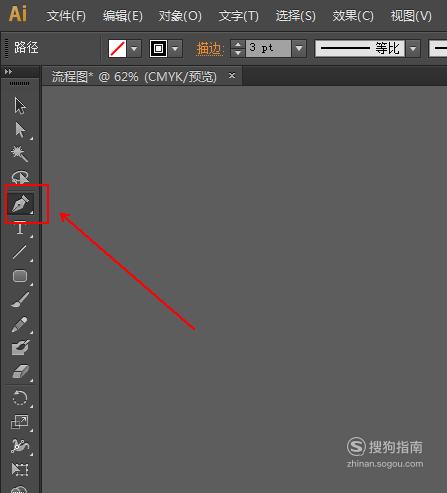
【步骤07】
画出如图所示的拐外线条。
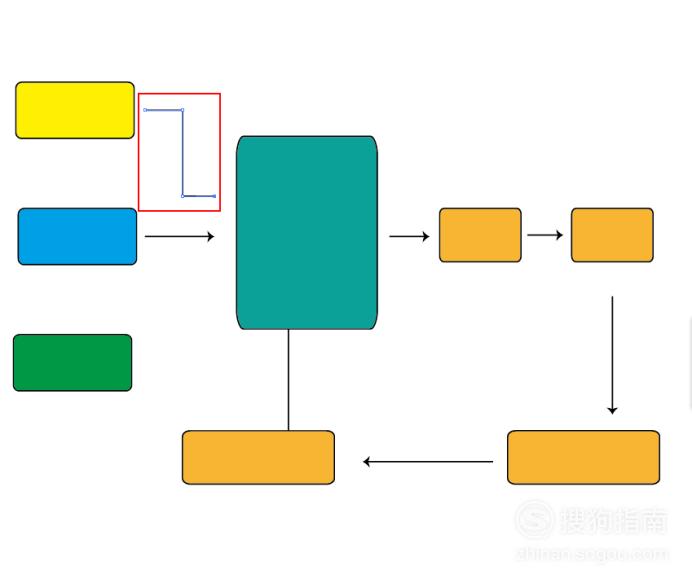
【步骤08】
在“工具面板”上点选“选择工具”选项。
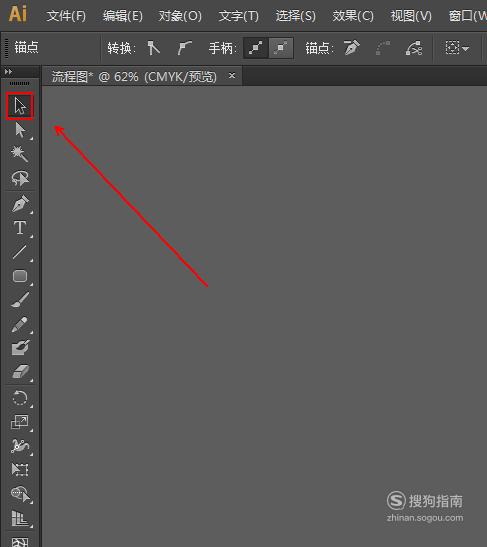
【步骤09】
在“描边”窗口中进行如图设置。

【步骤10】
初步结果,如图所示。
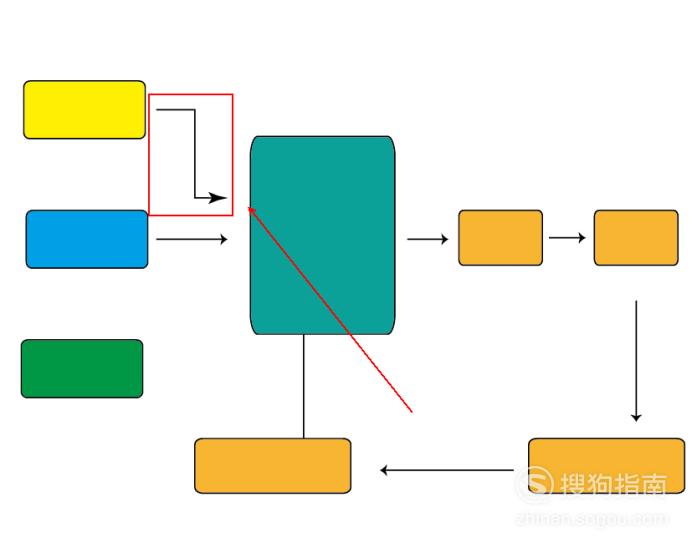
【步骤11】
使用相同方法,制作出另外一个拐外箭头,结果如图所示。
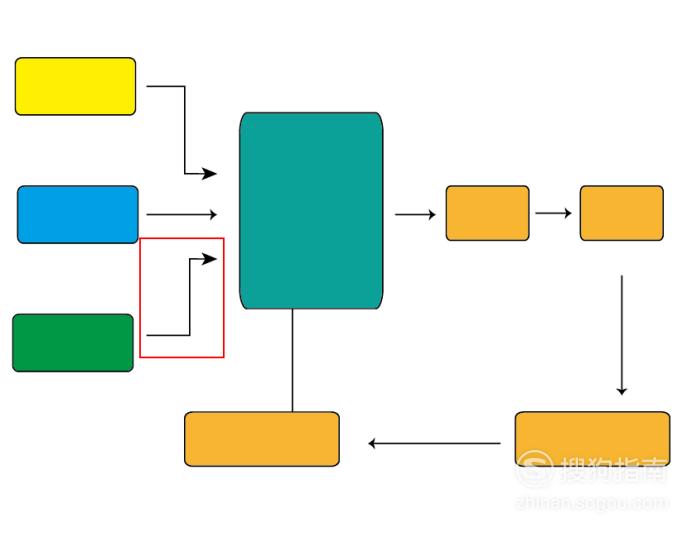
输入文字
【步骤01】
在“工具面板”上点选“文字工具”选项。
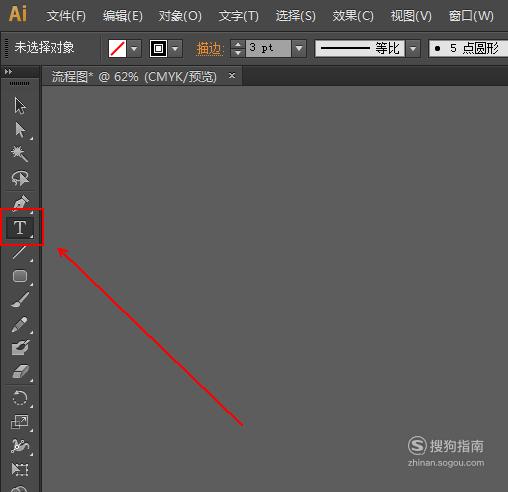
【步骤02】
在流程图的方框中输入相关流程文字,如图所示。
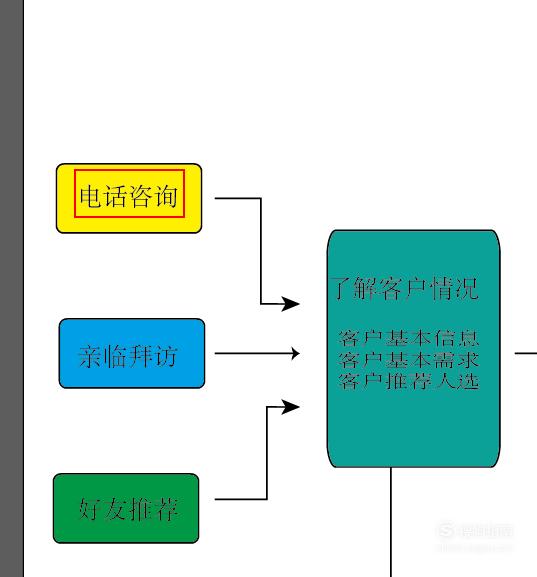
【步骤03】
输入的文字可以通过字符、字形等窗口进行调整。
菜单栏:执行“窗口”-“文字”-“字符”/“字形”命令(即可调出相应的窗口)
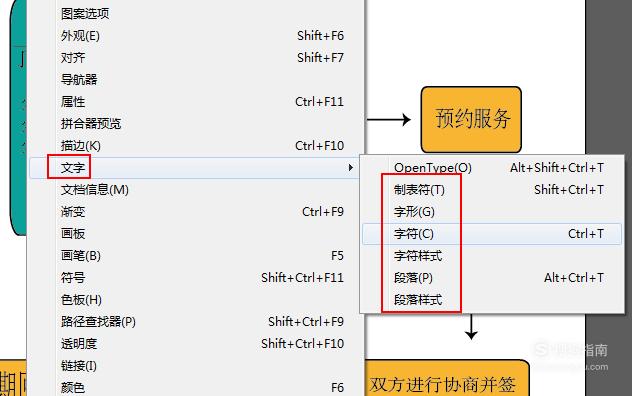
【步骤04】
最终结果,如图所示。