用photoshop制作掉入酒杯中的汽车
大家都知道酒驾是危险的,是会受到处罚的,但是总是会有人心存侥幸心理。这里与大家分享一下,用photoshop制作掉入酒杯中的汽车效果,以此来表明我们对酒驾的态度,那就是“珍爱生命,拒绝酒驾”。
操作方法
【步骤01】
菜单栏:执行“文件”-“打开”命令,载入素材。
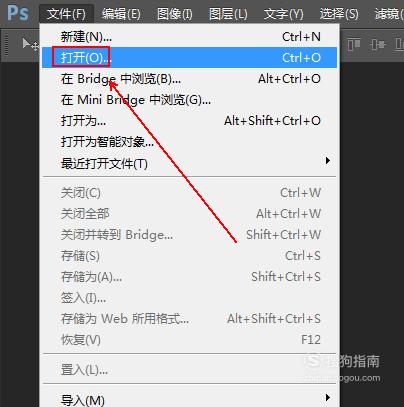


【步骤02】
在“工具面板”上点选“快速选择工具”选项。

【步骤03】
在“汽车”的画布上使用“快速选择工具”将汽车的轮廓框选出来。

【步骤04】
使用快捷键Ctrl+C对框选汽车轮廓进行复制,使用快捷键Ctrl+V在啤酒画布上对复制内容进行粘贴操作,结果如图所示。

【步骤05】
使用快捷键Ctrl+T对其进行自由变换,并调整汽车的大小、方向和位置。


【步骤06】
在“图层面板”上隐藏“图层1”图层(就是复制的汽车图层),并选择“啤酒”这个背景图层。

【步骤07】
在“工具面板”上点选“钢笔工具”选项。
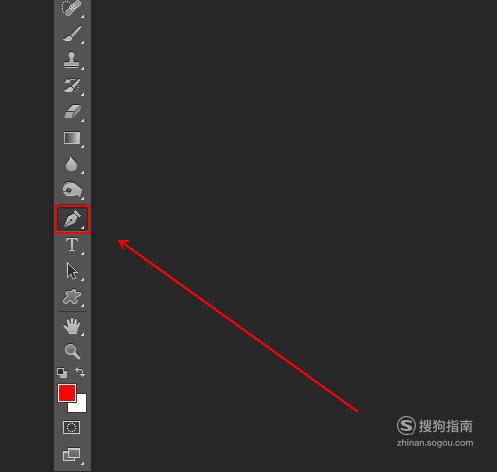
【步骤08】
在如图位置画出一个路径来。

【步骤09】
在“图层面板”上点选“路径”选项卡,并点击下方的“将路径作为选区载入”按钮。
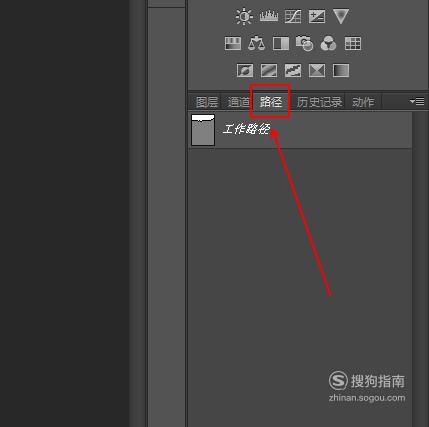
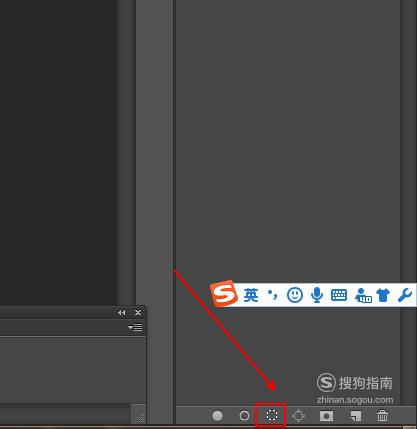
【步骤10】
在“图层面板”上点击“图层”选项卡,并将“图层1”显示出来,同时点选“图层1”图层。


【步骤11】
使用快捷键Ctrl+J对选区进行复制,得到“图层2”图层。
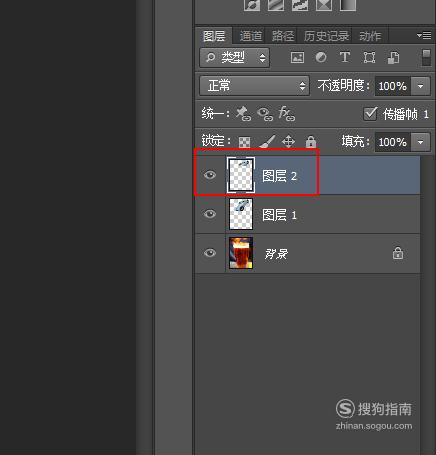
【步骤12】
在“图层面板”上隐藏“图层2”图层,点选“图层1”图层。
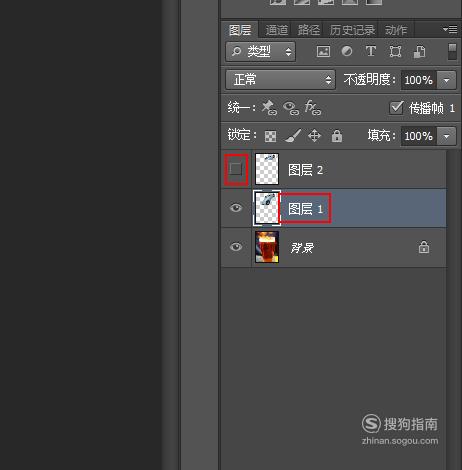
【步骤13】
使用快捷键Ctrl+鼠标左键,点击“图层面板”上的“图层2”图层,从而建立选区。
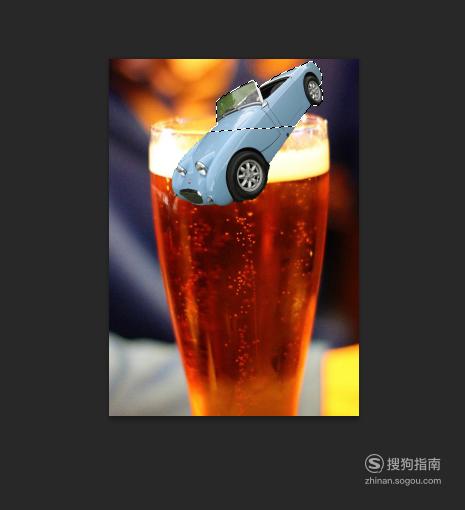
【步骤14】
按下Delete键对选区内容进行删除。同时使用快捷键Ctrl+D取消选区。

【步骤15】
在“图层面板”上将“图层1”图层的“混合模式”更改为“正片叠底”选项。

【步骤16】
在“图层面板”上显示“图层2”图层。
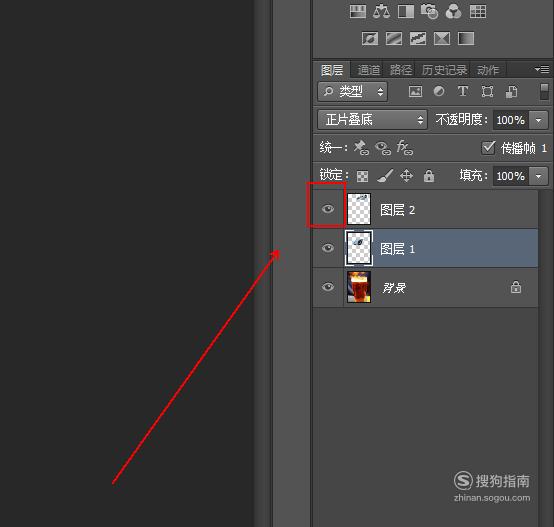
【步骤17】
菜单栏:执行“文件”-“打开”命令,载入一张溅水的素材。

【步骤18】
在“工具面板”上点选“套索工具”选项,并使用“套索工具”将素材上的如图位置进行框选。
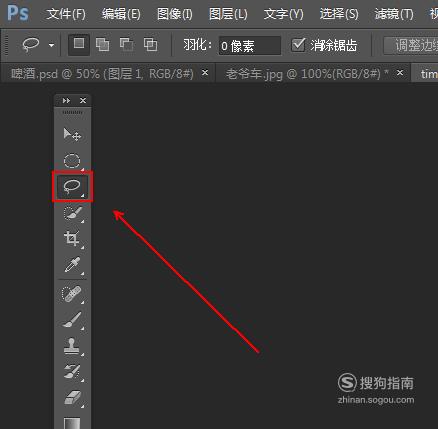
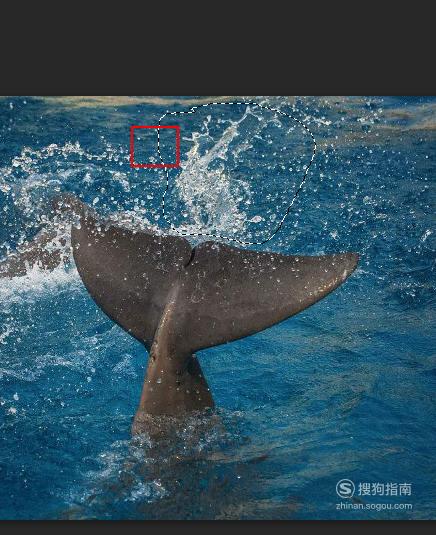
【步骤19】
使用快捷键Ctrl+C和Ctrl+V将素材复制到“啤酒”画布中。

【步骤20】
使用快捷键Ctrl+T对素材进行自由变换并调整其大小和位置。
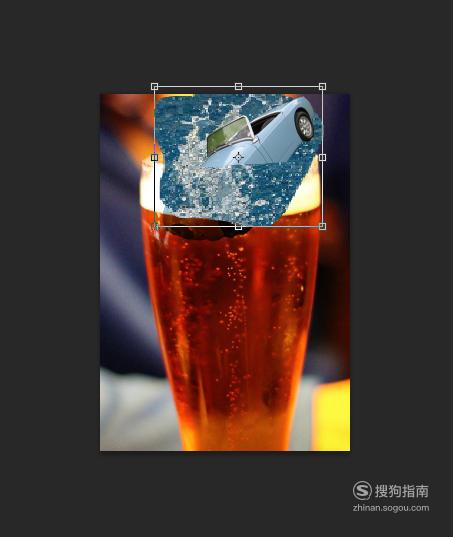
【步骤21】
在“图层面板”上将这个“溅水”的图层移动到背景图层的上方,其他图层的下方。
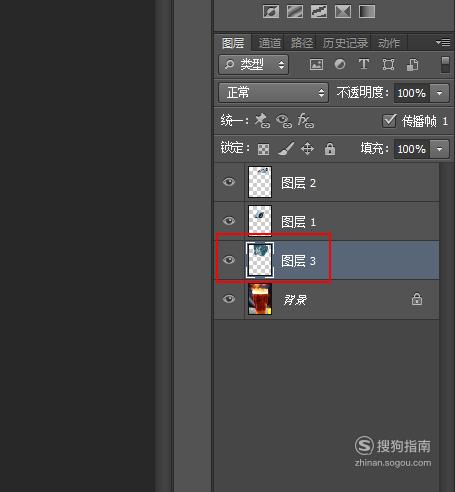
【步骤22】
在“图层面板”上隐藏其他图层,只显示“图层3”图层(即溅水的图层)


【步骤23】
菜单栏:执行“选择”-“色彩范围”命令,参数如下。(先用“吸管工具”点击画布上的水滴,在调整容差到合理位置,缩略图中白色为选区,黑色为非选区)
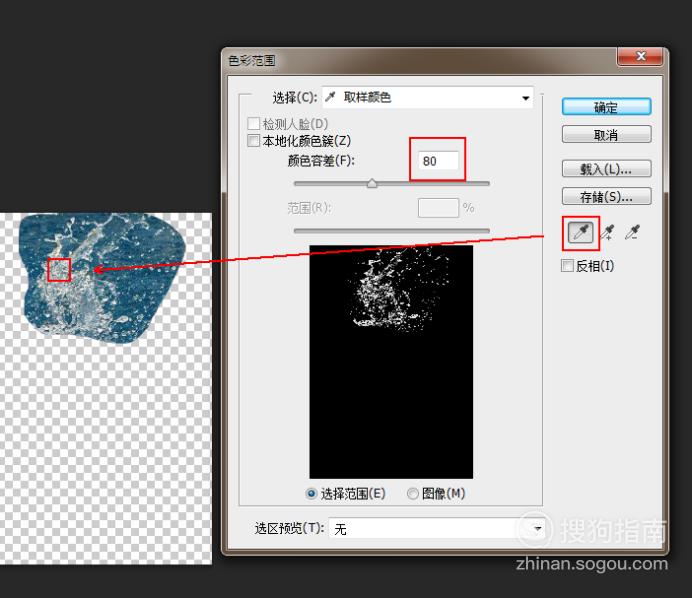

【步骤24】
菜单栏:执行“选择”-“反向”命令,并点击Delete键,结果如图所示。
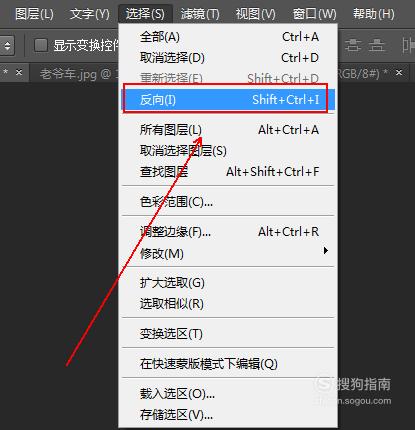

【步骤25】
在“图层面板”上将所有隐藏图层重新显示出来。
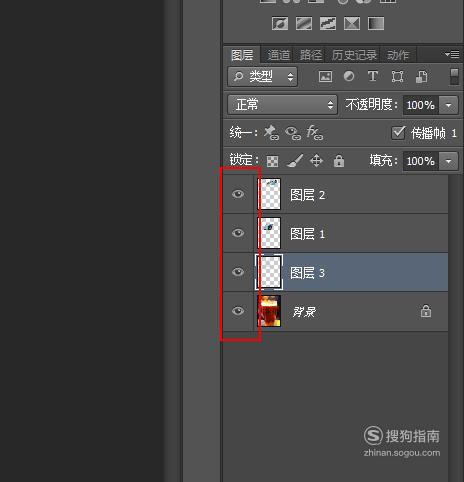

【步骤26】
在“图层面板”的下方点击“创建新的填充或调整图层”按钮,在弹出的菜单列表中选择“色彩平衡”选项,参数如下。
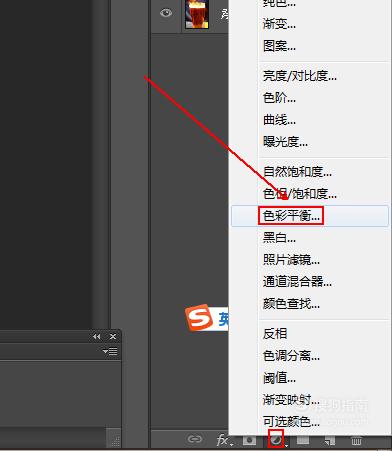
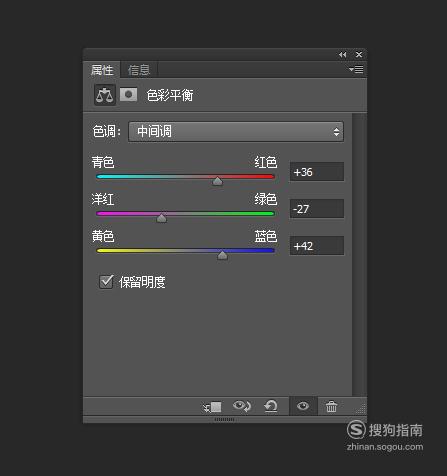
【步骤27】
最终结果,如图所示。
