ai怎么给画板排列顺序 ai编辑画板排列顺序
2021-11-09 20:35:20 爱问问
1、利用矩形直接创建画板
当我们创建新画板时,常规的做法是单击工具箱中的“面板”按钮,再单击属性栏中的“新建画板”按钮。
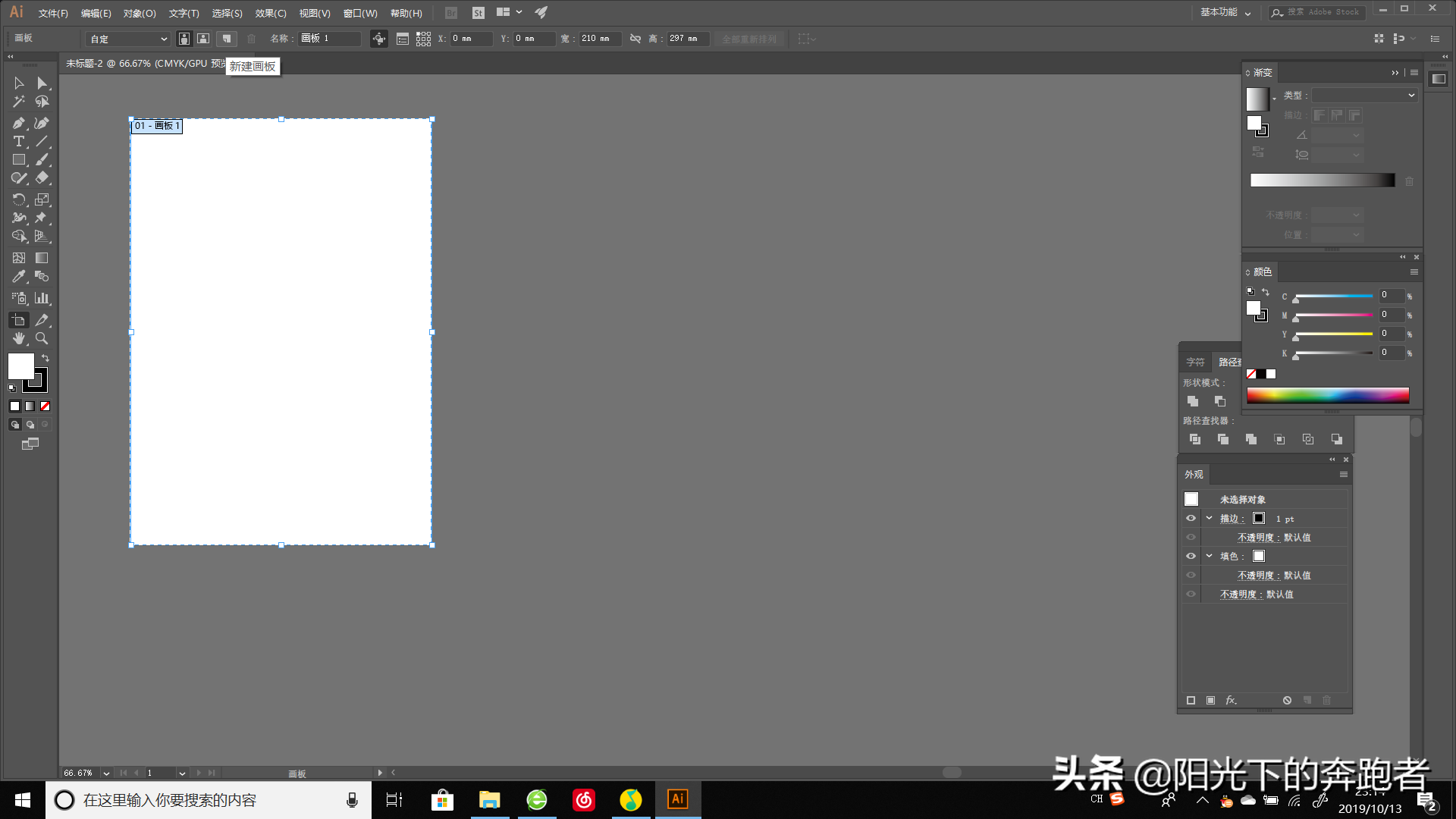
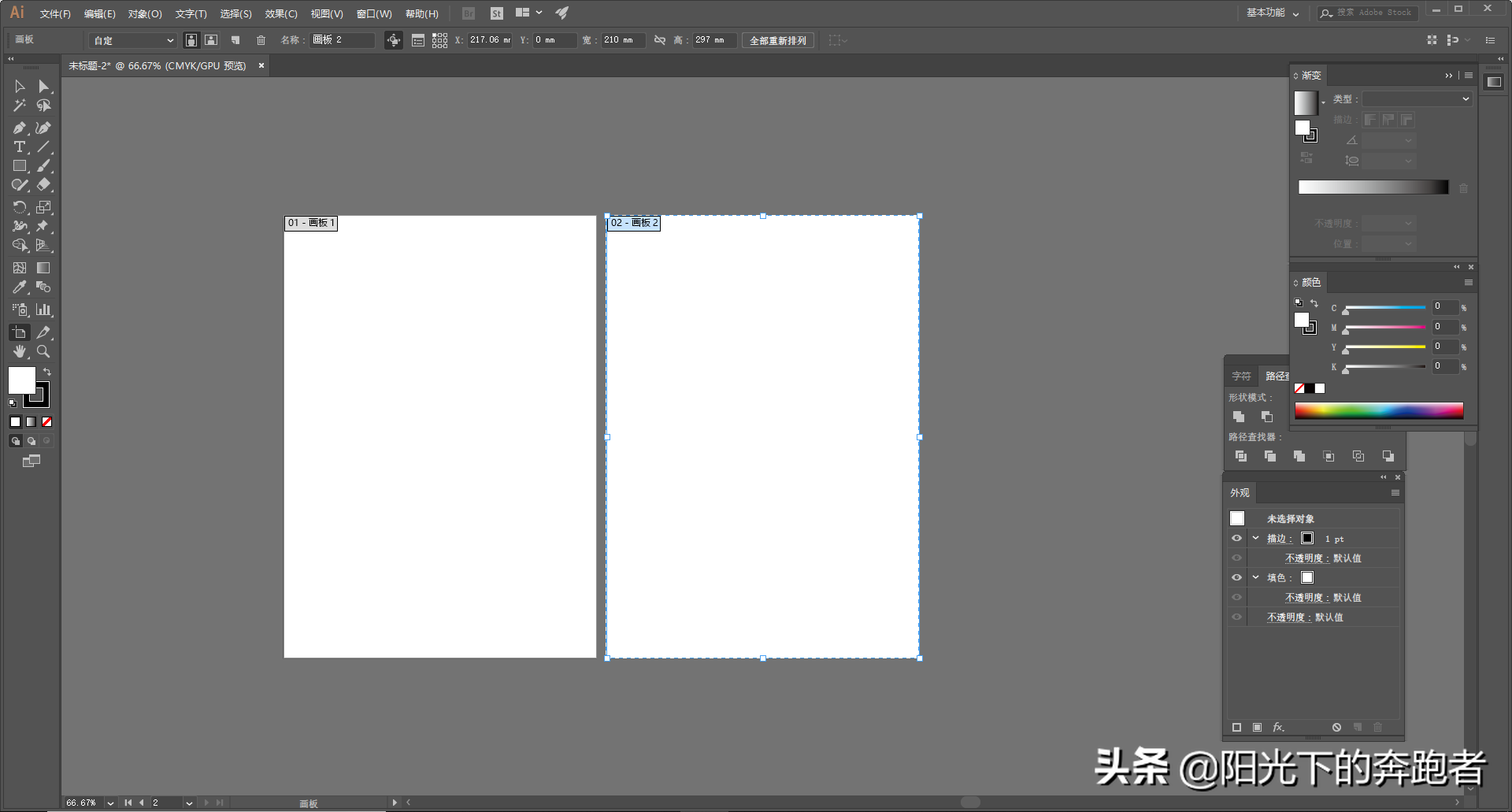
除了这种方法,我们也可以直接绘制一个矩形,然后选中矩形,单击“画板”按钮,在矩形上单击,就创建了一个和矩形等大的画板。这种方法比较方便。
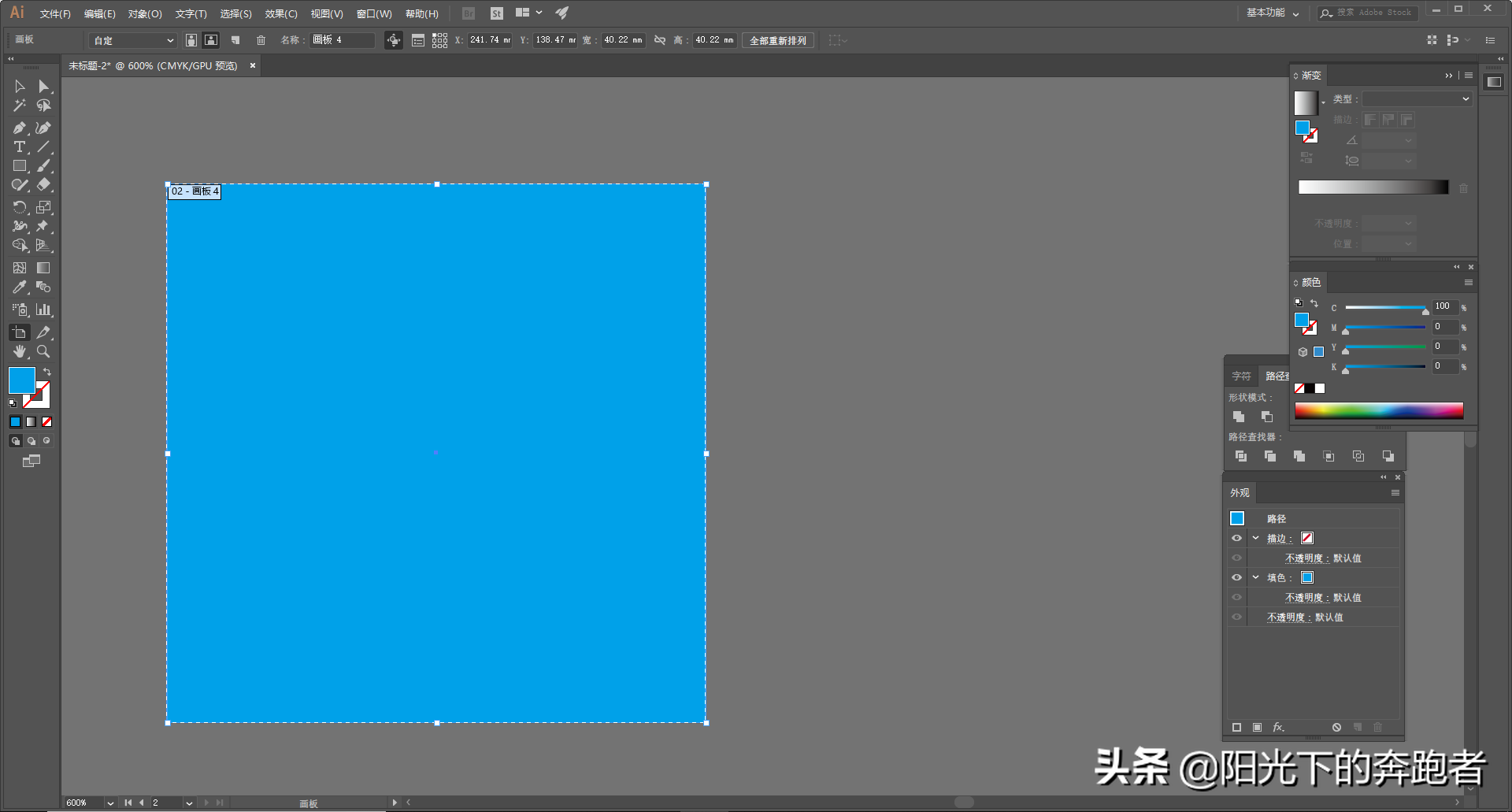
2、设置通用的出血线
对于单页、画册等印刷物料,我们在制作文件时通常需要设置3mm出血线。如果在新建文档时,忘记了设置出血线,我们还有补救的措施吗?
当然是有的。我们只需要按快捷键Ctrl+Alt+P,弹出“文档设置”对话框,在这里,我们设置文档的出血线为3mm就可以了。
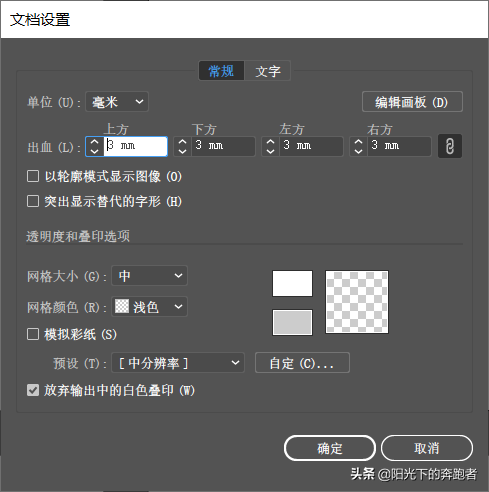
3、重新排列画板(重点)
当我们设计画册时,经常会遇到页面增减的情况,这时候,我们就需要对画板进行重新排列,让页面显得整齐。
如下图,原来有20个画板(页面),后来,我们删除了几个页面,画面显得有些乱,这时,我们就需要重新排列画板了。

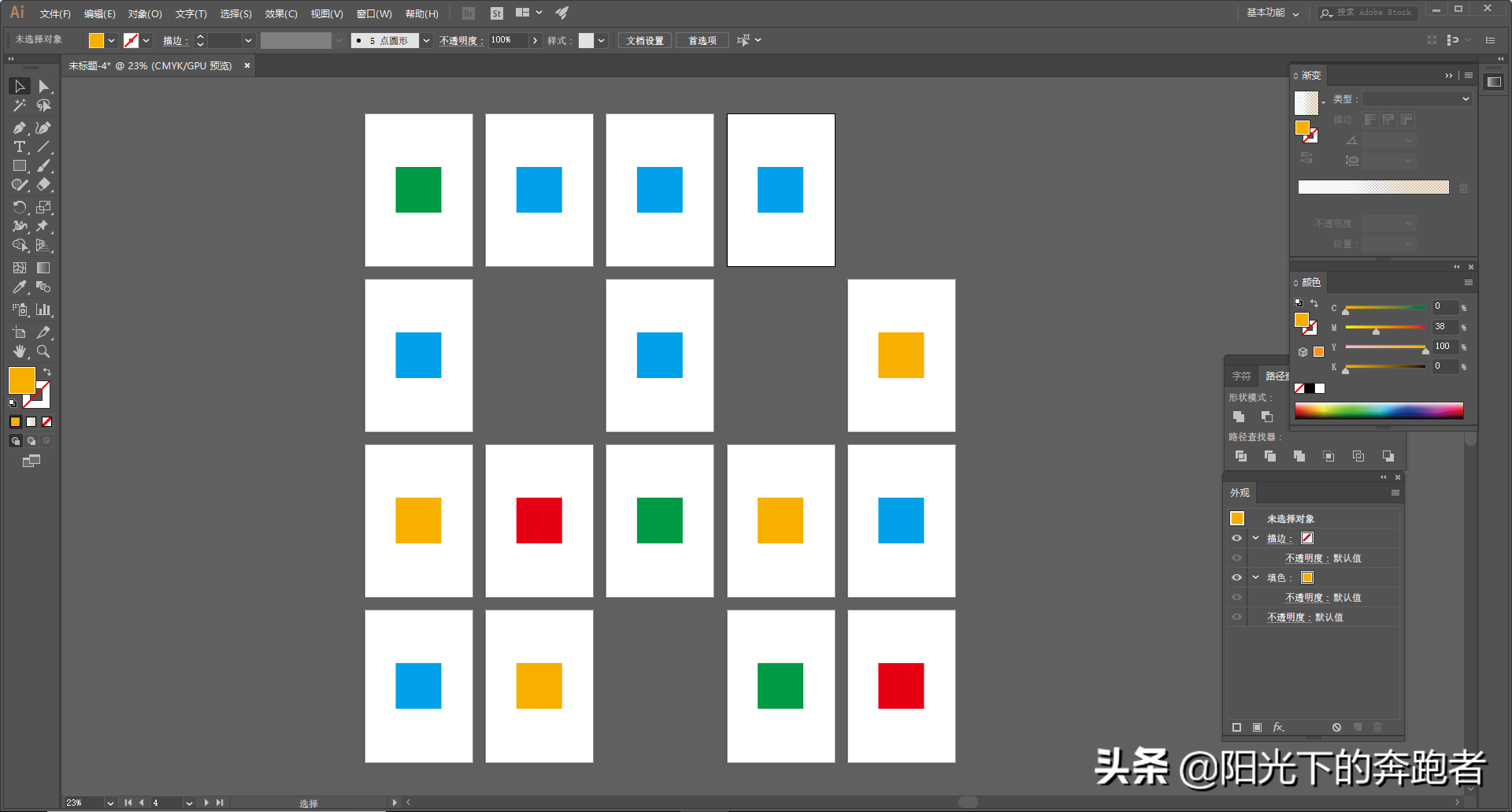
我们使用Illustrator自带的一个功能,这个功能可能知道的人并不多。
我们选择“对象”-“画板”-“重新排列所有画板”。
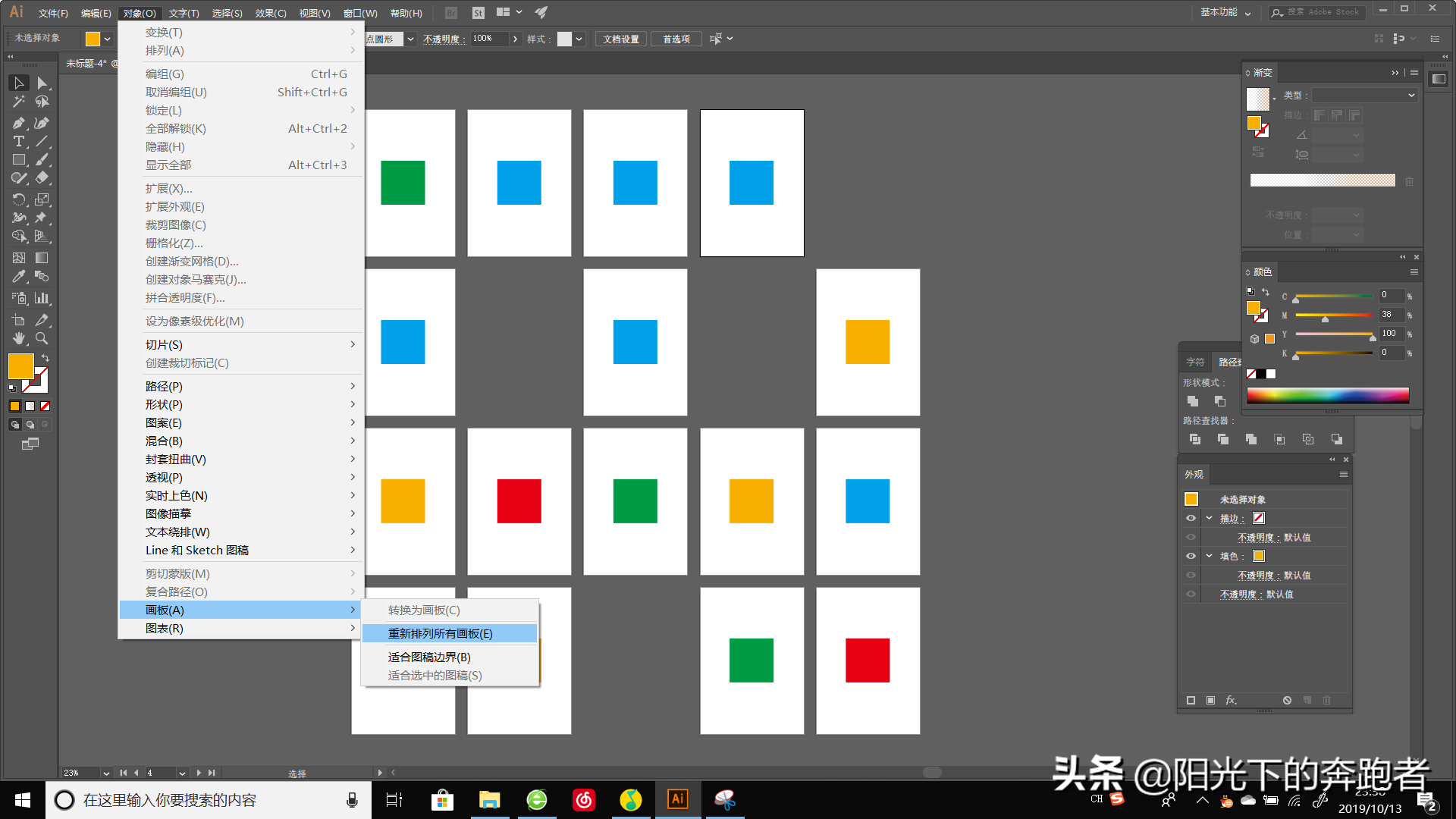
在弹出的“重新排列所有画板”对话框中,我们设置画板的排列版式、列数以及间距,勾选“随画板移动图稿”,就可以重新排列画板了,并且,画板中的图稿也会随画板一起移动。
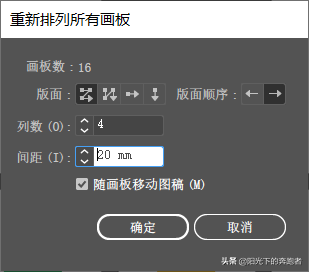
重新排列画画板的效果如下图:

这个操作应该说很神奇吧,你知不知道还有这个操作呢?让你一秒重新排列画板,真是太厉害了!
声明:此文信息来源于网络,登载此文只为提供信息参考,并不用于任何商业目的。如有侵权,请及时联系我们:baisebaisebaise@yeah.net