windows 7

Windows 7是微软公司推出的电脑操作系统,供个人、家庭及商业使用,一般安装于笔记本电脑、平板电脑、多媒体中心等。微软首席运行官史蒂夫·鲍尔默曾经在2008年10月说过,Windows 7是Windows Vista的“改良版”。
微软公司称,2014年,Windows7主流支持服务过期时间为2015年1月13日,扩展支持服务过期时间为2020年1月14日。
2011年2月23日凌晨,微软面向大众用户正式发布了Windows 7升级补丁——Windows 7 SP1(Build7601.17514.101119-1850),另外还包括Windows Server 2008 R2. SP1升级补丁。2020年1月14日,微软正式停止Windows 7全部技术支持。
- 中文名 视窗7
- 外文名 Windows 7
- 核心版本号 Windows NT 6.1
- 开发商 微软(Microsoft)
- 发行商 微软(Microsoft)
系统介绍
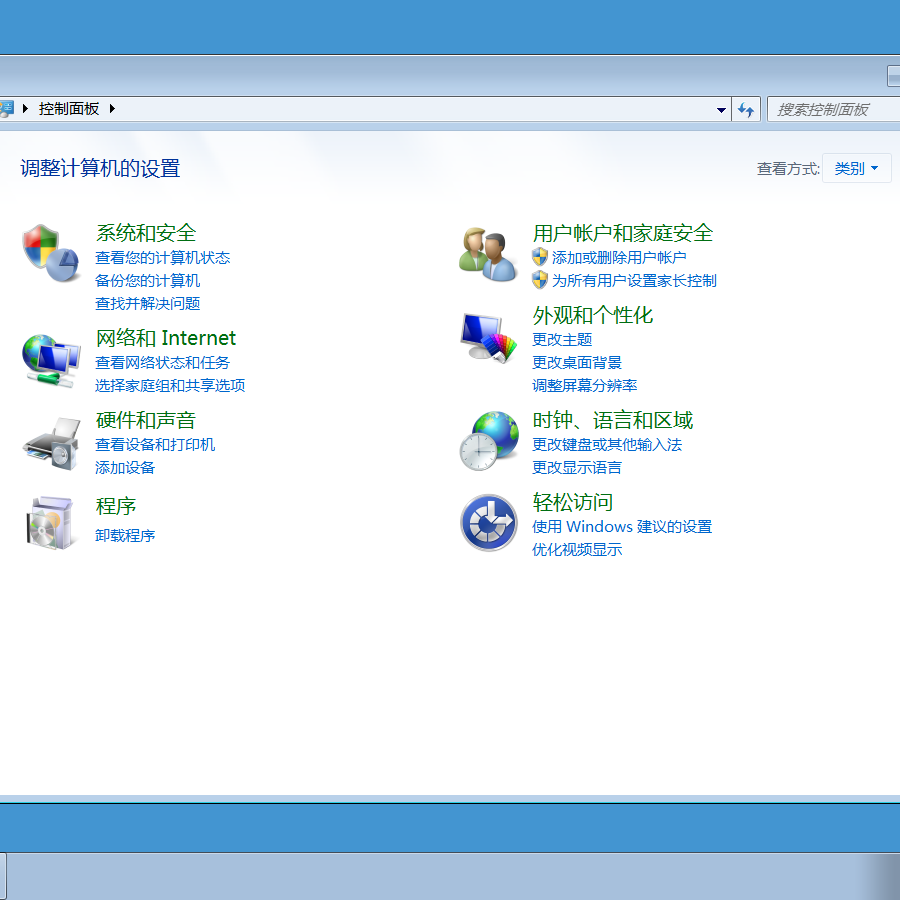
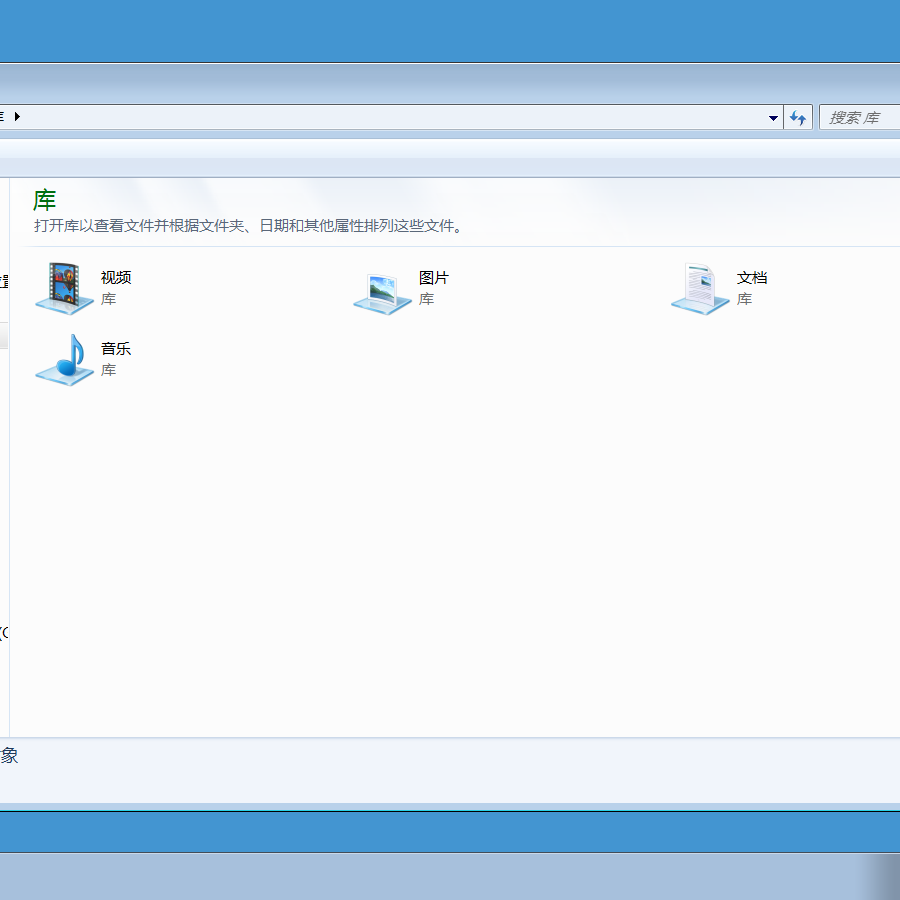
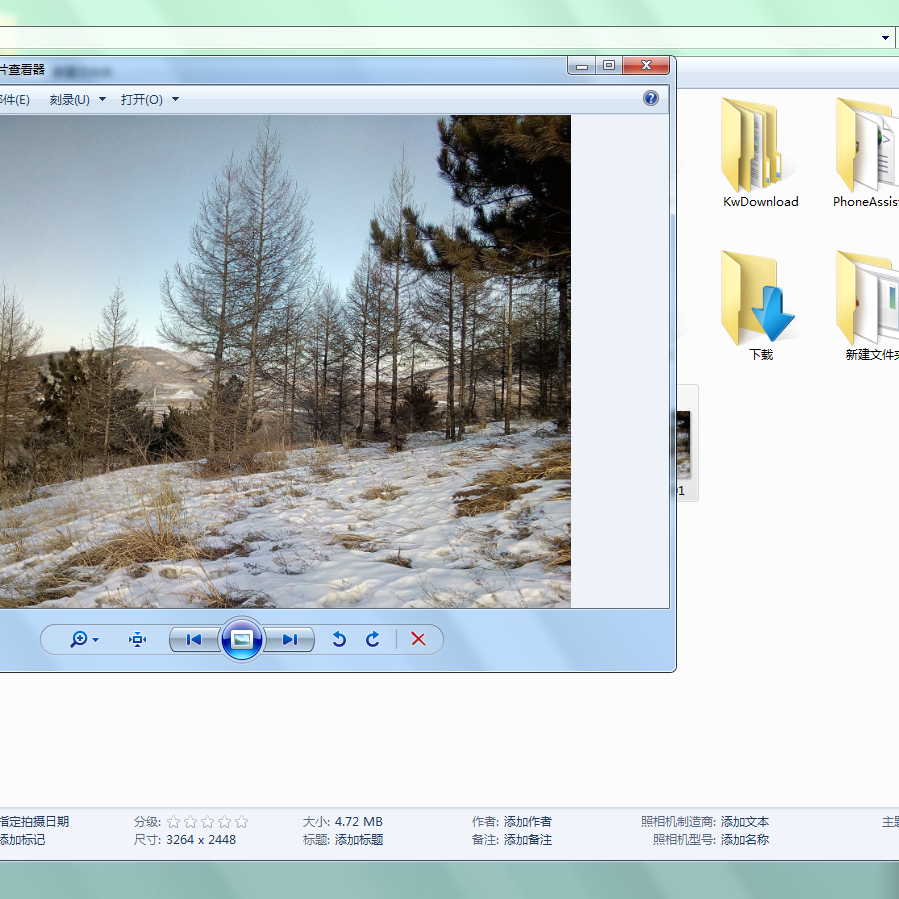
Windows 7是微软公司推出的电脑操作系统,供个人、家庭及商业使用,一般安装于笔记本电脑、平板电脑、多媒体中心等。微软首席运行官史蒂夫·鲍尔默曾经在2008年10月说过,Windows 7是Windows Vista的“改良版”。Windows 7于2009年7月22日发放给组装机生产商,零售版于2009年10月23日在中国大陆及台湾发布,香港于翌日发布。2011年10月StatCounter调查数据显示,Windows 7已售出4.5亿套,以40.17%市占率超越Windows XP的38.72%。
发展历程
开发历史
以加拿大滑雪圣地Blackcomb为开发代号的Windows操作系统最初被计划为Windows XP和Windows Server 2003的后续版本。Blackcomb计划的主要特性是强调数据的搜索查询和与之配套名为 WinFS 的高级文件系统。但在2003年,随着开发代号为Longhorn的过渡性简化版本的提出,Blackcomb计划被延后。
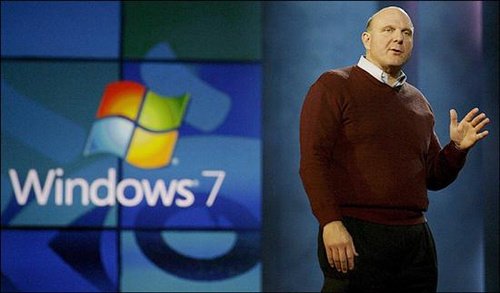
2003年中,Longhorn具备了一些原计划在Blackcomb中出现的特性。2003年,三个在Windows操作系统上造成严重危害的病毒暴发后,微软改变了它的开发重点,把一部分Longhorn上的主要开发计划搁置,转而为Windows XP和Windows Server 2003开发新的服务包。Windows Vista的开发工作被“重置”了,或者说在2004年9月推迟,许多特性被去掉了。
2006年初,Blackcomb被重命名为Vienna,然后又在2007年改称Windows Seven。2008年,微软宣布将7做为正式名称,成为现在的最终名称——Windows 7。
2008年1月,对选中的微软合作伙伴发布第一个公布版本Milestone 1,组建6519。在2008年的P设备上下文(Professional Developers Conference,专业开发人员会议)上,微软发表了Windows 7的新任务栏以及开始菜单,并在会议退出时发布了组建6801,但是所发表的新任务栏并没有在这个版本中出现。
2008年12月27日,Windows 7 Beta通过BitTorrent泄漏到网络上。ZDNet针对这个版本做了运行测试,它在多个关键处都胜过了Windows XP和Windows Vista,包括开机和关机的耗时、文件和文档的打开;2009年1月7日,64-bit的Windows 7 Beta(组建7000)被泄漏到网络上,并在不少的torrent文件中附带了特洛伊木马病毒。在2009年的国际消费电子展(CES)上,微软的首席运行官史蒂夫·鲍尔默(Steve Ballmer)公布Windows 7 Beta已提供ISO镜像文件给MSDN以及TechNet的用户下载;该版本亦于2009年1月9日开放给大众下载。微软预计当日的下载次数能达到250万人次,但由于流量过高,下载的时间就因而拖延了。一开始,微软将下载期限延长至1月24日,后来又延至2月10日。无法在2月10日前下载完成的人会有两天的延长期限。2月12日之后,未完成的下载工作会无法继续,但已下载完成的人仍然可以从微软的网站上取得产品序号。这个预览版本会自2009年7月1日起开始每隔数小时自动关机,并于同年8月1日过期失效。2009年4月30日,RC(Release Candidate)版本(组建7100)提供给微软开发者网络以及TechNet的付费用户下载;5月5日开放大众下载。
它亦有通过BitTorrent被泄漏到网络上。RC版本提供五种语言,并会自2010年3月1日起开始每隔两小时自动关机,并于同年6月1日过期失效。根据微软,Windows 7的最终版本将于2009年的假期消费季发布。2009年6月2日,微软证实Windows 7将于2009年10月22日发布,并同时发布Windows Server 2008 R2。2009年7月下旬,Windows 7零售版提供给制造商作为随机操作系统销售或是测试之用。并于2009年10月22日上午11时(UTC-4)由微软首席运行官史蒂夫·鲍尔默正式在纽约展开发布会。
2015年1月14日起,微软停止对Windows7系统提供主流支持,这意味着微软正式停止为其添加新特性或者新功能。不过用户暂时不用发愁,微软还会至少支持Win7五年,期间系统依然可用,并且继续提供补丁等。2012&2013年的Windows8&Windows8.1均为Windows7的取代者。
2020年1月14日,微软正式停止Windows 7的全部技术支持,Windows 7停止提供任何功能及安全性补丁。
版本历程
 win7启动照片
win7启动照片 2007年12月20日 :windows 7 Milestone1(build 6519.1)
2008年12月12日 :windows 7 beta(build7000)
2009年 4月 9日 :windows 7 Preview Release To Manufacture 1(build7106)
2009年 4月21日 :windows 7 Release Candidate 1(build7100)
2009年 5月 7日 :windows 7 Preview Release To Manufacture 2(build 7127)
2009年 5月29日 :windows 7 Release Candidate 2 (build7200) Build7231-7264为RTM候选版本
2009年 6月 8日 :windows 7 build 7231
2009年 6月18日 :windows 7 build 7260
2009年 6月22日 :windows 7 build 7264
2009年 7月14日 :windows 7 Release To Manufacture (build 7600.16385)
2009年 8月 7日 :Windows 7 Release To Web EN (英文版)(build7600.16399)
2011年2月22日:Windows 7 RTM SP1(Build 7601.17514.101119-1850)正式上线。
2011年5月12日:北京时间13日,Windows 7 RTM SP1中文版重新发布,解决创建用户名时可能遇到的问题。
2013年12月10日:北京时间12月10日消息,Windows 7将于2014年10月30日停止销售零售版本.
2014年10月31日起,Windows7家庭普通版、家庭高级版以及旗舰版的盒装版将不再销售。而且微软也不再向OEM厂商发放这三个版本的授权。
系统特性
Windows 7 的设计主要围绕五个重点——针对笔记本电脑的特有设计;基于应用服务的设计;用户的个性化;视听娱乐的优化;用户易用性的新引擎。 跳跃列表,系统故障快速修复等,这些新功能令Windows 7成为最易用的Windows。
易用
Windows 7简化了许多设计,如快速最大化,窗口半屏显示,跳转列表(Jump List),系统故障快速修复等。
简单
Windows 7将会让搜索和使用信息更加简单,包括本地、网络和互联网搜索功能,直观的用户体验将更加高级,还会整合自动化应用程序提交和交叉程序数据透明性。
效率
Windows 7中,系统集成的搜索功能非常的强大,只要用户打开开始菜单并开始输入搜索内容,无论要查找应用程序、文本文档等,搜索功能都能自动运行,给用户的操作带来极大的便利。
小工具
Windows 7的小工具并没有了像Windows Vista的侧边栏,这样,小工具可以单独在桌面上放置。2012年9月,微软停止了对Windows 7小工具下载的技术支持,原因是因为 Windows 7和 Windows Vista 中的 Windows边栏平台具有严重漏洞。微软已在 Windows 8及后续版本中停用此功能。 黑客可随时利用这些小工具损害你的电脑、访问你的电脑文件、显示令人厌恶的内容或更改小工具的行为。 黑客甚至可能使用某个小工具完全接管你的电脑。
高效搜索框
Windows7系统资源管理器的搜索框在菜单栏的右侧,可以灵活调节宽窄。它能快速搜索Windows中的文档、图片、程序、Windows帮助甚至网络等信息。Win7系统的搜索是动态的,当我们在搜索框中输入第一个字的时刻,Win7的搜索就已经开始工作,大大提高了搜索效率。
加快电脑方法
快速释放Windows 7系统资源让电脑更顺畅
点击Win7桌面左下角的“开始”菜单,在空白框中输入regedit,打开注册表编辑器,依次展开“HKEY_CURRENT_USERControlPanelDesktop",在右侧窗格中找到
GodMode
“AutoEndTasks”字符串值,鼠标双击该字符,在弹出的“编辑字符串”对话框中将其数值数据由“0”修改为“1”,关闭注册表编辑器返回Win7桌面进行刷新操作后,该设置即刻生效。当以后再遇见某个程序无响应的情况时,你的Win7系统就会自动将其关闭不用再浪费时间等待了。
高级设置模式(完全控制面板)
Windows 7中的一个隐藏功能:在桌面或是其它地方创建一个新的文件夹,将这个新文件夹重命名为“GodMode.{ED7BA470-8E54-465E-825C-99712043E01C}”。
该文件夹的图标变成了控制面板的图标,打开可以查看控制面板和系统设置的所有选项。其实这个隐藏功能早在Windows Vista中就存在,是Windows系统中很多没有特别说明的开发者功能之一,目的是为了方便开发人员更容易地控制各种内部设置。Windows部门主管Steven Sinofsky在接受采访时表示,除了控制面板这个设置外,还有几个类似的微软没有明确指出的功能,从更改默认位置到电力管理等。这个隐藏功能的网络叫法为“高级设置模式”,微软内部并没有如此称呼,而且这些也只是简单的开发者指令,并不是微软刻意隐瞒。在Windows 8和Windows 10操作系统中,此功能同样有效。
这种模式也可以在文档、计算机、网络、回收站图标应用,也可随意删除。使用这种上帝模式文件夹有时可能会引起系统崩溃,建议慎用。
配置要求
最低配置
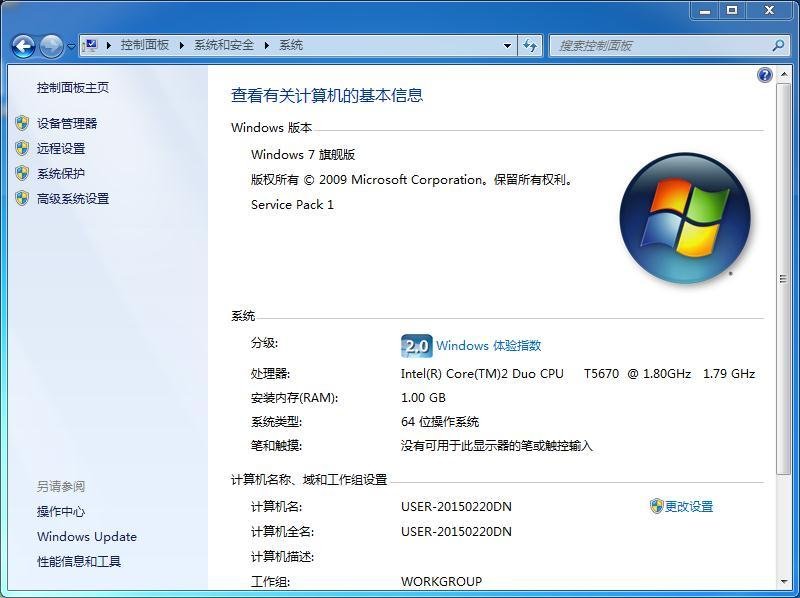
CPU:1GHz的单核处理器
内存:1GB,安装识别的最低内存是512M,小于512M会提示内存不足(只是安装时提示) 实际上,384M就可以较好运行,即使内存小到96M也能勉强运行,64位允许1GB内存使用,没开程序的待机开AERO效果,占用512MB内存,推荐硬盘分数高过CPU的电脑使用。
硬盘:20GB以上可用空间
显卡:有WDDM1.0或更高版驱动的集成显卡64MB以上 128MB为打开Aero最低配置,不打开的话64MB也可以
其他设备: DVD-R/RW驱动器或者 U 盘等其他储存介质 安装用。如果需要可以用U盘安装Windows 7,这需要制作U盘引导。
互联网连接/电话 需要联网/电话激活授权,否则只能进行为期 30 天的试用评估。 30天的试用评估过去后,桌面壁纸将周期性的变成纯黑色,并伴有“您可能是盗版软件的受害者”提示,但不影响使用。
推荐配置
CPU:1GHz及以上的32位或64位双/或多核处理器 Windows 7包括32位及64位两种版本,如果您希望安装64位版本,则需要支持 64位运算的 CPU的支持 ,Core 2 Duo以上的CPU可以流畅运行,Athon X64以上可以流畅运行。
内存: 1GB(32位)/2GB(64位) 最低允许1GB
硬盘: 20GB以上可用空间 不要低于16GB,参见Microsoft
显卡:有WDDM1.0驱动的支持DirectX 10以上级别的独立显卡 显卡支持DirectX 9就可以开启Windows Aero特效
其他设备:DVD R/RW驱动器或者 U盘等其他储存介质 安装使用互联网连接/电话 需在线激活或电话激活
系统操作
键盘快速键
快捷键不要出于无聊而在其他系统(例:xp)上尝试,后果自负(部分一样)
轻松访问
按住右Shift八秒钟:启用和关闭筛选键
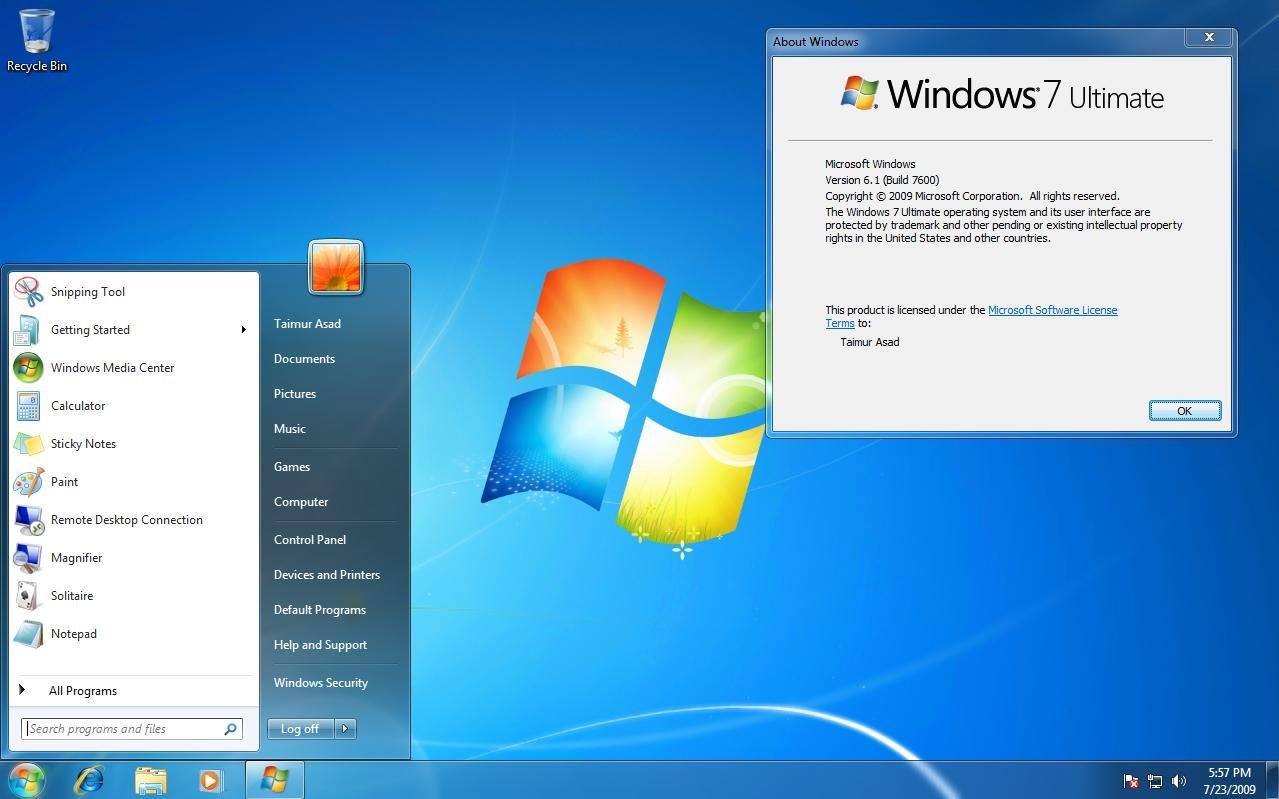 windows 7
windows 7 按左Alt+左Shift+PrntScrn(或PrntScrn):启用或关闭高对比度
按左Alt+左Shift+NumLock:启用或关闭鼠标键
按Shift五次:启用或关闭粘滞键
按住NumLock五秒钟:启用或关闭切换键
Windows徽标键+U:打开轻松访问中心
ctrl+Alt+del:显示常见选项
Windows徽标键
Windows徽标键就是显示为Windows旗帜,或标有文字Win或Windows的按键:
Windows徽标键——打开或关闭「开始」菜单。
Windows徽标键+Pause——显示“系统属性”对话框。
Windows徽标键+D——显示桌面(xp/vista通用)
Windows徽标键+M——最小化所有窗口。(xp/vista通用)
Windows徽标键+Shift+M——将最小化的窗口还原到桌面。
Windows徽标键+E——打开计算机。(xp/vista通用,xp为打开“我的电脑”)
Windows徽标键+F——搜索文件或文件夹。
Ctrl+Windows徽标键+F——搜索计算机(如果已连接到网络)。
Windows徽标键+L——锁定计算机。
Windows徽标键+R——打开“运行”对话框。
Windows徽标键+T——循环切换任务栏上的程序。
Windows徽标键+数字——启动锁定到任务栏中的由该数字所表示位置处的程序。如果该程序已在运行,则切换到该程序。
ShiftWindows徽标键+数字——启动锁定到任务栏中的由该数字所表示位置处的程序的新实例。
Ctrl+Windows徽标键+数字——切换到锁定到任务栏中的由该数字所表示位置处的程序的最后一个活动窗口。
Alt+Windows徽标键+数字——打开锁定到任务栏中的由该数字所表示位置处的程序的跳转列表。
Windows徽标键+Tab——使用AeroFlip3-D循环切换任务栏上的程序。
Ctrl+Windows徽标键+Tab——通过AeroFlip3-D使用箭头键循环切换任务栏上的程序。
Ctrl+Windows徽标键+B——切换到在通知区域中显示消息的程序。
Windows徽标键+空格键——预览桌面。
Windows徽标键+向上键——最大化窗口。
Windows徽标键+向左键——将窗口最大化到屏幕的左侧。
Windows徽标键+向右键——将窗口最大化到屏幕的右侧。
Windows徽标键+向下键——最小化窗口。
Windows徽标键+Home——最小化除活动窗口之外的所有窗口。
Windows徽标键+Shift+向上键——将窗口拉伸到屏幕的顶部和底部。
Windows徽标键+Shift+向左键或向右键——将窗口从一个监视器移动到另一个监视器。
Windows徽标键+P——选择演示显示模式。
Windows徽标键+G——循环切换小工具。
Windows徽标键+U——打开轻松访问中心。(xp为“辅助工具”)
Windows徽标键+X打开Windows移动中心。
Windows徽标键+Tab循环切换应用程序
对话框
Alt+Tab在选项卡上向前移动
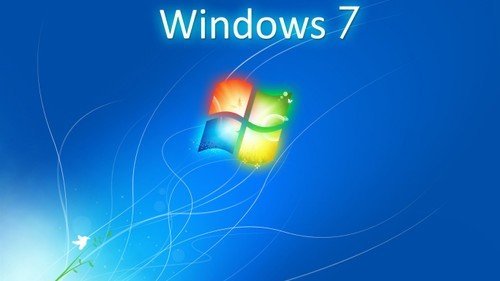 windows 7
windows 7 Alt+Shift+Tab在选项卡上向后移动
Tab在选项上向前移动
Shift+Tab在选项上向后移动
Alt+加下划线的字母执行与该字母匹配的命令(或选择选项)
Enter对于许多选定命令代替单击鼠标
空格键如果活动选项是复选框,则选中或清除该复选框
箭头键如果活动选项是一组选项按钮,则选择某个按钮
F1显示帮助
F4显示活动列表中的项目
Backspace如果在“另存为”或“打开”对话框中选中了某个文件夹,则打开上一级文件夹
Windows Explorer
Ctrl+N打开新窗口
Ctrl+Shift+N新建文件夹
End显示活动窗口的底部
Home显示活动窗口的顶部
F11最大化或最小化活动窗口
NumLock+小键盘星号(*)显示选中文件夹的所有子文件夹
NumLock+小键盘加号(+)显示选中文件夹的内容
NumLock+小键盘减号(-)折叠选中文件夹
左方向键折叠当前展开的选中文件夹或选中上层文件夹
Alt+Enter打开选中项目的属性对话框
Alt+P显示预览窗格
Alt+左方向键切换到前一次打开的文件夹
右方向键显示(展开)当前选中项目或选中第一个子文件夹
Alt+右方向键切换到下一次后打开的文件夹
Alt+上方向键打开上层文件夹
Ctrl+鼠标滚轮改变文件和文件夹图标的大小和外观
Alt+D选中地址栏(定位到地址栏)
Ctrl+E选中搜索框(定位到搜索框)
远程桌面
 windows 7
windows 7 Alt+PageUp按从左向右顺序切换程序Alt+PageDown按从右向左切换程序
Alt+Insert按程序打开先后顺序循环切换程序Alt+Home显示“开始”菜单
Ctrl+Alt+Break在窗口模式和全屏之间切Ctrl+Alt+End显示Windows安全性对话框
Alt+Delete显示当前窗口的系统菜单Ctrl+Alt+-(小键盘减号)当前活动窗口
Ctrl+Alt++(小键盘加号)Ctrl+Alt+向右键从远程桌面控件“跳转”到主机程序中的控件(如按钮或文本框)。将远程桌面控件嵌入到其他(主机)程序后,此功能非常有用。
Ctrl+Alt+向左键从远程桌面控件“跳转”到主机程序中的控件(如按钮或文本框)。将远程桌面控件嵌入到其他(主机)程序后,此功能非常有用。
放大镜
下表包含了使用放大镜的键盘快捷方式。
Windows徽标键+加号或减号放大或缩小
Ctrl+Alt+空格键显示鼠标指针
Ctrl+Alt+F切换到全屏模式
Ctrl+Alt+L切换到镜头模式
Ctrl+Alt+D切换到停靠模式
Ctrl+Alt+I反色
Ctrl+Alt+箭头键按箭头键的方向平移
Ctrl+Alt+R调整镜头的大小
Windows徽标键+Esc退出放大镜
画图
Ctrl+N创建新的图片
Ctrl+O打开现有图片
Ctrl+S将更改保存到图片
F12将此图片另存为新文件
Ctrl+P打印图片
Alt+F4关闭图片及其画图窗口
Ctrl+Z撤消更改
Ctrl+Y恢复更改
Ctrl+A选择整个图片
Ctrl+X剪切选择内容
Ctrl+C将选择内容复制到剪贴板
Ctrl+V从剪贴板粘贴选择内容
向右键将选择内容或活动图形向右移动一个像素
向左键将选择内容或活动图形向左移动一个像素
向下键将选择内容或活动图形向下移动一个像素
向上键将选择内容或活动图形向上移动一个像素
Esc取消某个选择
Delete删除某个选择
Ctrl+B粗体选择文本
Ctrl++将画笔、直线或形状轮廓的宽度增加一个像素
Ctrl+-将画笔、直线或形状轮廓的宽度减少一个像素
Ctrl+I将所选文本改为斜体
Ctrl+U为所选文本添加下划线
Ctrl+E打开“属性”对话框
Ctrl+W打开“调整大小和扭曲”对话框
Ctrl+PageUp放大
Ctrl+PageDown缩小
F11以全屏模式查看图片
Ctrl+R显示或隐藏标尺
Ctrl+G显示或隐藏网格线
F10或Alt显示快捷键提示
Shift+F10显示当前快捷菜单
F1打开“画图”帮助
计算器的键盘
 windows 7
windows 7 Atl+1切换到标准模式
Alt+2切换到科学型模式
Alt+3切换到程序员模式
Alt+4切换到统计信息模式
Ctrl+E打开日期计算
Ctrl+H将计算历史记录打开或关闭
Ctrl+U打开单位转换
Alt+C计算或解决日期计算和工作表
F1打开“计算器”帮助
Ctrl+Q按下M-按钮
Ctrl+P按下M+按钮
Ctrl+M按下MS按钮
Ctrl+R按下MR按钮
Ctrl+L按下MC按钮
%按下%按钮
F9按下+/–按钮
/按下/按钮
*按下*按钮
+按下+按钮
-按下–按钮
R按下1/×按钮
@按下平方根按钮
0-9按下数字按钮(0-9)
=按下=按钮
.按下.(小数点)按钮
Backspace按下Backspace按钮
Esc按下C按钮
Del按下CE按钮
Ctrl+Shift+D清除计算历史记录
F2编辑计算历史记录
向上箭头键在计算历史记录中向上导航
向下箭头键在计算历史记录中向下导航
Esc取消编辑计算历史记录
Enter编辑后重新计算计算历史记录
F3在科学型模式下选择“角度”
F4在科学型模式下选择“弧度”
F5在科学型模式下选择“梯度”
I在科学型模式下按Inv按钮
D在科学型模式下按Mod按钮
Ctrl+S在科学型模式下按sinh按钮
Ctrl+O在科学型模式下按cosh按钮
Ctrl+T在科学型模式下按tanh按钮
(在科学型模式下按(按钮
)在科学型模式下按)按钮
N在科学型模式下按ln按钮
;在科学型模式下按Int按钮
S在科学型模式下按sin按钮
O在科学型模式下按cos按钮
T在科学型模式下按tan按钮
M在科学型模式下按dms按钮
P在科学型模式下按pi按钮
V在科学型模式下按F-E按钮
X在科学型模式下按Exp按钮
Q在科学型模式下按x^2按钮
Y在科学型模式下按x^y按钮
#在科学型模式下按x^3按钮
L在科学型模式下按log按钮
!在科学型模式下按n!按钮
Ctrl+Y在科学型模式下按y√x按钮
Ctrl+B在科学型模式下按3√x按钮
Ctrl+G在科学型模式下按10x按钮
F5在程序员模式下选择Hex
F6在程序员模式下选择Dec
F7在程序员模式下选择Oct
F8在程序员模式下选择Bin
F12在程序员模式下选择Qword
F2在程序员模式下选择Dword
F3在程序员模式下选择Word
F4在程序员模式下选择Byte
K在程序员模式下按RoR按钮
J在程序员模式下按RoL按钮
%在程序员模式下按Mod按钮
(在程序员模式下按(按钮
 windows 7
windows 7 )在程序员模式下按)按钮
|在程序员模式下按Or按钮
^在程序员模式下按Xor按钮
~在程序员模式下按Not按钮
amp;在程序员模式下按And按钮
A-F在程序员模式下按A-F按钮
空格键在程序员模式下切换位值
A在统计信息模式下按Average按钮
Ctrl+A在统计信息模式下按AverageSq按钮
S在统计信息模式下按Sum按钮
Ctrl+S在统计信息模式下按SumSq按钮
T在统计信息模式下按S.D.按钮
Ctrl+T在统计信息模式下按InvS.D.按钮
D在统计信息模式下按CAD按钮
写字板
 windows 7
windows 7 按键功能
Ctrl+N新建一个文档
Ctrl+O打开一个现有文档
Ctrl+S将更改保存到文档
F12将此文档另存为新文件
Ctrl+P打印文档
Alt+F4关闭“写字板”
Ctrl+Z撤消更改
Ctrl+Y恢复更改
Ctrl+A选择整个文档
Ctrl+X剪切选择内容
Ctrl+C将选择内容复制到剪贴板
Ctrl+V从剪贴板粘贴选择内容
Ctrl+B将所选文本改为粗体
Ctrl+I将所选文本改为斜体
Ctrl+U为所选文本添加下划线
Ctrl+=使选择的文本成为下标
Ctrl+Shift+=使选择的文本成为上标
Ctrl+L向左对齐文本
Ctrl+E向中心对齐文本
Ctrl+R向右对齐文本
Ctrl+J对齐文本
Ctrl+1设置单倍行距
Ctrl+2设置双倍行距
Ctrl+5将行距设置为1.5
Ctrl+Shift+>增加字体大小
Ctrl+Shift+<减小字体大小
Ctrl+Shift+A将字符更改为全部使用大写字母
Ctrl+Shift+L更改项目符号样式
Ctrl+D插入Microsoft画图图片
Ctrl+F在文档中查找文本
F3在“查找”对话框中查找文本的下一个实例
Ctrl+H在文档中替换文本
Ctrl+向左键将光标向左移动一个字
Ctrl+向右键将光标向右移动一个字
Ctrl+向上键将光标移动到上一行
Ctrl+向下键将光标移动到下一行
Ctrl+Home移动到文档的开头
Ctrl+End移动到文档的结尾
Ctrl+PageUp向上移动一个页面
Ctrl+Delete删除下一个字
F10显示快捷键提示
Shift+F10显示当前快捷菜单
F1打开“写字板”帮助
日记本
Ctrl+N:开始新的便笺
Ctrl+O:打开使用过的便笺
Ctrl+S:将更改保存到便笺
Ctrl+Shift+V:将便笺移动到特定的文件夹
Ctrl+P:打印便笺
Alt+F4:关闭便笺及其日记本窗口
Ctrl+Z:撤消更改
Ctrl+Y:恢复更改
Ctrl+A:选择页面上的所有项目
Ctrl+X:剪切选择内容
Ctrl+C:将选择内容复制到剪贴板
Ctrl+V:从剪贴板粘贴选择内容
Esc:取消某个选择
Delete:删除某个选择
Ctrl+F:开始基本查找
Ctrl+G:转到页面
F5:刷新查找结果
F5:刷新便笺列表
Ctrl+Shift+C:显示便笺列表中列标题的快捷菜单
F11:以全屏模式查看便笺
F1:打开“日记本”帮助
Windows帮助查看器
 windows 7
windows 7 Alt+C:显示目录
Alt+N:显示“连接设置”菜单
F10:显示“选项”菜单
Alt+向左键:返回先前查看过的主题
Alt+向右键:向前移动到下一个(先前已查看过的)主题
Alt+A:显示客户支持页面
Alt+Home:显示帮助和支持主页
Home:移动到主题的开头
End:移动到主题的末尾
Ctrl+F:搜索当前主题
Ctrl+P:打印主题
F3:将光标移动到搜索框
Windows7的设计主要围绕五个重点——针对笔记本电脑的特有设计;基于应用服务的设计;用户的个性化;视听娱乐的优化;用户易用性的新引擎。跳跃列表,系统故障快速修复等,这些新功能令Windows7成为最易用的Windows。
安装方法
一、光盘安装Windows7法:
简述:在安装Windows7之前,需要在原来的系统上安装一款叫“Windows7升级顾问”的软件来检查您的电脑是否可以安全地安装Windows7.光盘安装法可以算是最经典、兼容性最好、最简单易学的安装方法了。可升级安装,也可全新安装(安装时可选择格式化旧系统分区),安装方式灵活。 不受旧系统限制,可灵活安装Windows7的32/64位系统。 而且,现在有个软件,让你可以把你的Windows7光盘变成任意一种版本,可以随便切换喔,具体的参看Windows7之家文章:《想装啥版装啥版:Windows7安装光盘版本转换软件》
二、模拟光驱/虚拟光驱安装Windows7法:
简述:模拟光驱(或称为虚拟光驱)安装法安装最简单,安装速度快,但限制较多,推荐用于多系统的安装。
三、Windows7硬盘安装法:
硬盘安装法可分两种:
1、最简单的硬盘安装法:把系统ISO文件解压到其他分区,运行解压目录下的SETUP.EXE文件,按相应步骤进行,不再详述。
此方法限制与缺点同模拟光驱安装法。同样不能格式化旧系统及32/64位不同系统不能混装。推荐用于多系统的安装。
2、经典硬盘安装法:
简述:安装相对较麻烦,安装速度较快,可以实现干净安装,与方法1的不同之处在于不会残留旧系统文件,但同样32/64位不同系统不能混装。
四、Windows7U盘安装法:
简述:U盘安装法与光盘安装的优点相似,但不用刻盘。,U盘安装Windows7的方法与其他安装方法相比好处多多:
1、不受32/64位系统环境影响。如果在32位旧系统下安装64位WIN7,或64位安装32位WIN7,一定会发现SETUP无法运行,因为32位系统无法运行64位程序。本方法可以解决不兼容的各种难题,且安装速度比光盘快。
2、U盘可以当急救盘:万一系统因各种原因崩溃造成启动不了系统,那么你的优盘就是你的急救盘了:)
3、随身携带方便,一次制备,多次安装。不用了随时可删除。有新版了,更新文件即可。
4、这个方法同样适用于读卡器和移动硬盘,特别是移动硬盘可以大大提高安装速度。
5、可以实现双系统,也可以单系统干净安装。这个由安装时的选项决定。 只要电脑能USB引导,安装兼容性最好。
五、软件引导安装Windows7法
简述:需要外部软件进行引导,没有32位/64位限制,可以单系统或多系统,可以纯系统干净安装,安装过程简单。
六、VHD安装法
简述:VHD即MS的一种虚拟硬盘文件格式,Win7/2008已经从系统底层支持VHD格式,所以可以开机选择引导VHD中的操作系统。从而产生了一种全新的系统安装方法,复制VHD,导入VHD,修改引导文件,即可进入Windows7/2008的系统。
安全诊断
诊断工具
Windows 7内置有很多功能各不相同的工具。微软提供了一个可下载的工具叫Sysinternals Process Monitor,旨在记录进程相关信息。Process Monitor可以让用户通过一些详细信息如进程名称、进程ID,操作的路径、结果、长度和操作的优先级等等,来准确洞察洞察应用程序的活动状态。
除此之外,其他一些工具也值得关注。命令行工具如Netdom和IPconfig可以帮助用户以简单直接的方式搜集系统信息或进行故障检测。基于GUI的工具如Event Viewer和Admin Tools Folder提供了一种简单的方法来查看应用程序错误和所有管理工具。
安全工具
选择什么样的安全工具取决于所需的Windows 7安全工具类型。有恶意软件保护、漏洞测试、安全管理等类型的工具。需求取决于角色。Windows Sysinternals包含一些有用的工具,如Process Monitor和Process Explorer,用来进行安全分析或恶意软件扫描。
Windows 7包含四个内置安全功能:Windows防火墙、Windows Defender、用户帐户控制(User Account Control)和禁用管理员帐户。如果不确定这些设置是正确的,务必进行检查而不是任之不管。
确保Windows 7安全意味着还需要知道最佳实践。所有的电脑都应该有一个自动更新的网络安全套件。还应该确保为Windows 7备份制定合理计划,实际备份时确保没有发生系统或媒体错误,并进行签名验证。
销售情况
2013年10月30日,微软宣布Windows 7零售版停止销售,预装Windows 7(专业版除外)的电脑也在2014年10月30日停止销售。
2016年10月31日,微软正式停止销售面向PC厂商Windows 7专业版和Windows 8.1的批量系统认证,这意味着从2016年11月起,预装版的Windows 7完全停止销售,市场上新销售Windows 7的电脑都是库存的现货。
2018年3月,微软发布更新,修复Windows 7打Meltdown补丁出现的提权漏洞。
错误代码
错误“8024402F”
1、点击右下角状态栏连接图标,弹出框中点击“打开网络和共享中心”。
2、网络和共享中心中点击“本地连接”。
3、本地连接状态中点击“属性”。
4、选中“TCP/IPV4”点击“属性”。
5、设置DNS服务器地址为:主用4.2.2.1,备用4.2.2.2,并点击确定退出。
6、重新进行windows更新操作。
错误“0x000006d9”
第一步:首先大家win7系统桌面的“计算机”图标上点击鼠标右键,在系统弹出的操作菜单中,我们点击进入【管理】;
第二步:当进入计算机管理界面以后,大家点击展开左侧树状菜单里面的“服务和应用程序”选项,其次鼠标点击下方的【服务】,紧接着在右侧服务菜单里面大家找到【Windows Firewall】选项,在其上点击右键鼠标,在系统弹出的菜单中我们直接点击【属性】;
第三步:Windows Firewall属性设置里面,把它的启动类型改为:自动,并且把服务状态改为:启动,完成这些操作后,我们点击底部的“确定”保存就行了。
错误"HRESULT 0xc8000222"
1、打开“我的电脑”在地址栏中输入:C:WindowsSystem32,然后回车。
2、找到CMD.exe这个程序,在这程序上面右键---以管理员方式运行。
3、在运行后的cmd程序中输入:net stop WuAuServ,然后回车关闭服务。
4、再次输入:echo %windir%,然后回车,会弹出一个文件夹。
5、在弹出的文件夹中找到:SoftwareDistribution,右键该文件夹把它改名为SDold。
6、修改成功后再次在cmd程序中输入:net start WuAuServ,然后回车开启服务,重新安装.net一切正常安装。
蓝屏代码0x0000000a解决方法
1、首先ghost win7系统开机后右键“计算机”,在右键菜单栏中选择“管理”;
2、在“计算机管理”窗口中,点击“事件查看器”,在出现的“管理事件的摘要”窗口中,查看事件类型为错误的关键,确定引起问题的设备或驱动;
3、在BIOS中禁用内存缓存功能;
4、然后将一些新安装的驱动程序关掉或禁用掉,并删除新安装的附加程序,如果有新安装RAM、适配器、硬盘、调制解调器等硬件,将新安装的硬件拆下;
5、运行计算机制造商提供的系统诊断工具,尤其是内存检查;
6、检查Microsoft兼容硬件列表(HCL),看看是否硬件和驱动程序与系统兼容的问题;4、确保已经更新了硬件设备的驱动程序,以及系统有最新的BIOS;
7、重新启动计算机,重启时按住F8键,进入高级启动选项,然后选择“最近一次的正确配置”。
更新kb3038314补丁提示80092004错误
1、避免直接安装KB3038314,卸载现有IE浏览器;
2、安装IE10(同时安装相关补丁,包括KB3038314),然后重启;
3、卸载IE10;
4、安装IE11,但不安装任何补丁;
5、重启之后,安装KB3038314、KB3021952和KB2961851将不会有问题。
打印机设置报错0x00000001
1、在Win7中打开“开始”菜单,然后找到“控制面板”选项并打开;
2、在控制面板窗口中,修改查看方式为“大图标”方式,然后在窗口中找到“Windows防火墙”并点击;
3、在Windows防火墙窗口左侧菜单中选择“还原默认设置”,然后在跳出的窗口中继续选择还原默认设置,完成防火墙还原设置后即可。
安装KB3038314补丁失败临时解决办法
很多使用64位Win7的用户在安装了补丁安全补丁“KB3038314”会遇到安装失败的问题,错误代码80092004。微软还在解决该问题,新的补丁仍然没有发布。不过高手一直都在民间,有一位网友提供了该问题的临时解决办法,有很多网友表示该方法有效,只是略显折腾。
具体方法如下:
1、避免直接安装KB3038314,卸载现有IE浏览器
2、安装IE10(同时安装相关补丁,包括KB3038314),然后重启
3、卸载IE10
4、安装IE11,但不安装任何补丁
5、重启之后,安装KB3038314、KB3021952和KB2961851将不会有问题
开机显示乱码解决方案
1、按下win+R快捷键打开电脑的运行窗口;
2、在窗口中输入regedit并单击回车,打开注册表编辑器窗口。
3、再打开的编辑器窗口中,咱们依次点击展开
HKEY_LOCAL_MACHINESYSTEMCurrentControlSetControlNlsLanguage,然后在右侧窗口中找到InstallLanguage和Default两个选项,之后咱们分别双击打开这两个选项,将数值数据修改为0804,最后点击确定保存就可以了。
错误C0000034
原因分析:
1、用户操作的问题,当电脑正在更新的时候,用户强制性地关闭了电脑。
2、外界原因引起,也是电脑正在更新的时候,因为外界的因素,突然断电等。
解决方法:
1、重启电脑,然后在系统启动的时候一直按F8键。
2、进入到高级修复选项中,用键盘上的上下键操作,选择最后一次正确配置并单击回车。 3、这样就可以让电脑使用最后一次正确的配置登陆到系统了。
4、当然也可以先通过安全模式登陆到电脑,首先也是需要重启计算机。
5、进入到高级修复选项中,利用上下键操作,选择安全模式并单击回车。
6、最为彻底的解决方式,很多用户系统中自带系统还原点功能,直接使用该功能是最彻底的。
版本辨别方法
1、找到微软的正版标签(即真品证书,COA),它是帮助用户识别正版微软软件的标签。微软正版标签适用于PC厂商(OEM)/系统组装商(COEM)预装产品和微软零售盒装产品(FPP),而微软批量许可产品,如EA、Select、Open等及正版化产品(GGS/GGWA)不提供真品证书(即微软COA)。
2、用户在购买品牌PC或组装PC时,请务必认准机箱上的微软正版标签,以确保自己所购置的PC预装了正确授权软件,零售盒装产品的COA贴在包装盒外面。此外,微软COA的形状会因产品不同而略有差异。
3、看Windows 7产品是否包含全息介质或恢复介质。微软Windows 7正版授权软件含有全息的CD、DVD或恢复介质。微软全息介质的特点是光盘表面的图像为全息图像,该全息图像是磁盘本身的一部分,而不是贴纸。但批量许可及正版化产品通常不含介质,但可以单独向经销商订购。
4、注意产品包装和文档资料是否优质。专业而精良的产品包装和文档资料是正版授权微软软件最明显的特征之一,用户可以检查包装以确保其为优质。注意,你在包装外面应该不会看到25个字符的产品密钥,微软产品从不在软件包装上直接打印产品密钥。
5、查看是否具有正确的授权许可。要确保与经销商确认并询问是否有微软正确的授权许可,微软软件的销售和使用必须遵循软件许可条款协议,用户可以查看微软软件许可条款以确保软件保证使用恰当。
快速关机
1、按下“Win+R”呼出运行,输入“gpedit.msc”后回车,打开“组策略编辑器”。
关机速度
2、在“策略组编辑器”中左侧列表依次展开“计算机配置——管理模板——系统——关机选项”。
3、展开“关机选项”后,我们在右侧列表找到“关闭会阻止或取消关机的应用程序的自动终止功能”,双击打开。
4、在“关闭会阻止或取消关机的应用程序的自动终止功能”窗口中,点击“已启用”,然后点击应用,并确定。
快速开机
1.首先,同时按下win7系统键盘上的win+R快捷键打开电脑的运行窗口,在打开的运行窗口中输入msconfig并单击窗口下方的确定按钮,或者说可以直接单击回车确定。
2.之后就可以打开系统配置窗口了,需要将界面切换到引导这一栏中,之后就可以看到窗口中的超时这个选项了,需要在这里设置一个适合的数字,不过需要注意的是一定不要设置为0,因为这样有可能造成系统的损坏,这个数字便是开机时间了,不过各位在设置的时候一定要记得给系统一定的反应时间才好!
3.设置好之后点击应用后,再点击确定保存即可。
打印设置
1、点击开始菜单,打开“设备和打印机”;
2、选择你要设置为默认的打印机,右键点击,在菜单中选择“设为默认打印机”即可。
显示设置
1、首先检查一下显示器是否支持你要设置的分辨率,具体方法是,鼠标右击电脑空白处选择“屏幕分辨率”选项,接着点击“高级设置”项;
2、接着在弹出来的对话框中,在“适配器”选项卡下,点击“列出所有模式”按钮,就可以看到里面所支持的分辨率,如果没有你所设置的值得话说明不支持,所以就无法调整。
3、确认一下是否有外接显示,若外接显示查看是否是复制模式,复制模式下分辨率只能设置到最大分辨率值,是外接设备与内置显示器最小分辨率。比如:电脑分辨率是1280*1024,外接设备分辨率最大是1024*768,复制模式时,最大可设置分辨率就是1024*768。如果需要分别设置分辨率,可以使用“扩展”显示方式,这样两个显示屏分辨率均可单独设置。
4、更新一下显卡驱动,网卡驱动程序出现异常也会导致分辨率加载不全哦,若随机带有驱动安装光盘,建议使用光盘驱动程序。
5、还是不行的话就更换视频信号线以及其他显示器测试一下。不同显示屏采用控制芯片不同,可能存在兼容问题,还是不行的话就拿去维修或者建议使用最佳分辨率就可以了。
其它设置
蓝屏代码0x000000a解决方法
1、新硬件
检查新硬件是否插牢,如果确认没有问题, 将其拔下, 然后换个插槽试试, 并安装最新的驱动程序. 同时还应对照微软网站的硬件兼容类别检查一下硬件是否与系统兼容。
2、新驱动和新服务
如果刚安装完某个硬件的新驱动, 或安装了某个软件, 而它又在系统服务中添加了相应项目(比如:杀毒软件、CPU降温软件、防火墙软件等), 在重启或使用中出现了蓝屏故障, 请到安全模式来卸载或禁用。
3、检查BIOS和硬件兼容性
对于新装的电脑经常出现蓝屏问题, 应该检查并升级BIOS到最新版本, 另外, 还应该对照微软的硬件兼容列表检查自己的硬件。
4、最后一次正确配置
一般情况下, 蓝屏都出现于更新了硬件驱动或新加硬件并安装其驱动后, 这时Windows 2K/XP提供的"最后一次正确配置"就是解决蓝屏的快捷方式. 重启系统, 在出现启动菜单时按下F8键就会出现高级启动选项菜单, 接着选择"最后一次正确配置"。
5、安装最新的系统补丁和Service Pack
有些蓝屏是Windows本身存在缺陷造成的, 应此可通过安装最新的系统补丁和Service Pack来解。
ghost系统删除EISA隐藏分区
一、先在ghost win7系统上,以管理员身份运行命令提示符,接着在命令提示符窗口上输入diskpart.exe命令,并回车键。
二、接着在命令提示符窗口中输入rescan命令命令,并执行回车键,即可进行硬盘配置的扫描。如果要显示磁盘列表,可以在该面板上输入list disk命令,即可显示要选择的磁盘分区。
三、然后选择要隐藏的分区号后,输入“select partition 分区号”,再用delete partition override 命令将磁盘隐藏的分区删除。
联想笔记本设置声音内录
1、首先鼠标右击任务栏上的小喇叭图标,选择“录音设备”,在打开的窗口中,切换到“录制”选项卡,然后空白处右击选择勾选“显示禁用的设备”、“显示已断开的设备”;
2、然后鼠标右击“立体声混音”,选择“启用”项;
3、之后再右击“立体声混音”,选择“设置为默认设备”选项,然后点击确定按钮退出即可实现内录了哦。
停止支持
对 Windows 7 的支持已结束
历经 10 年,对 Windows 7 的支持于 2020 年 1 月 14 日结束。我们了解,改变可能会很困难,因此,我们会为你提供有关后续行动的建议,并回答有关停止支持的问题。
停止支持意味着什么?
自 2020 年 1 月 14 日起,运行 Windows 7 的计算机仍将运行,但 Microsoft 将不再提供以下服务:
- 任何问题的技术支持
- 软件更新
- 安全更新或修复
你仍可以继续使用运行 Windows 7 的电脑,但如果没有持续软件和安全更新,电脑遭受病毒和恶意软件攻击的风险会更大。从目前开始,保持安全的最好方式是采用 Windows 10。而使用新电脑是体验 Windows 10 的最好方式。虽然可以在旧设备上安装 Windows 10,但这不是建议做法。
还有疑问?需要協助您將您的商務轉換到 WINDOWS 10 嗎?